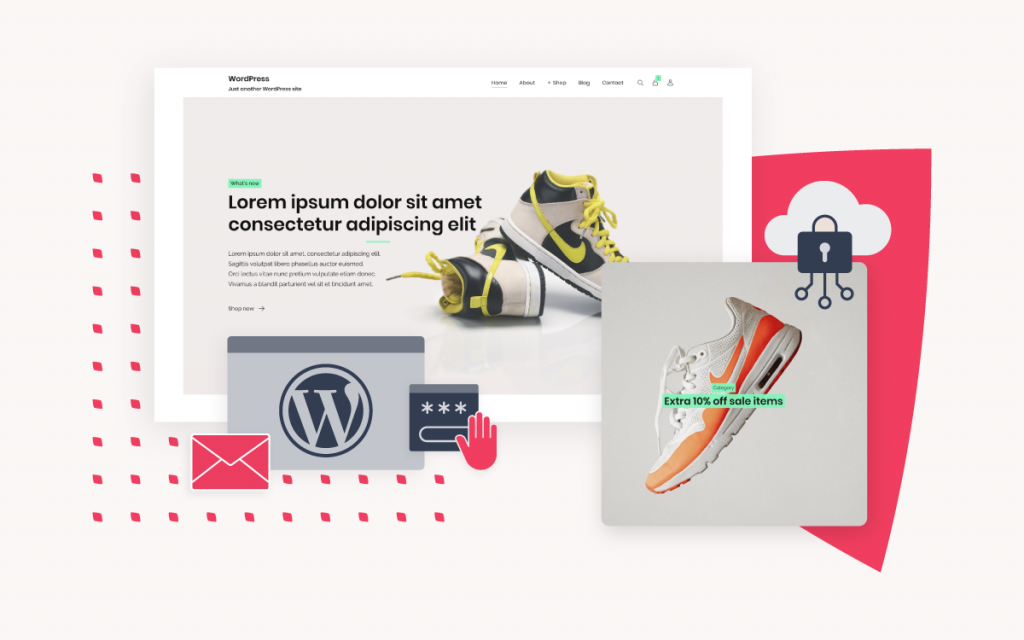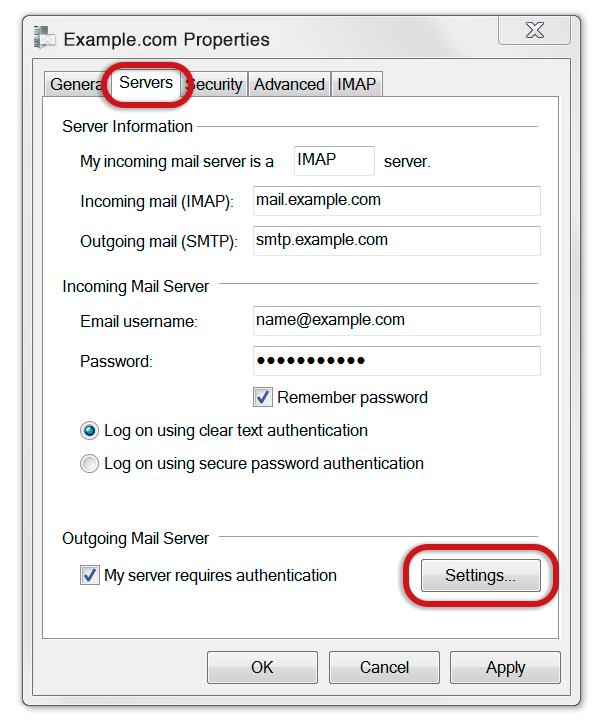Windows Live Mail troubleshooting
This guide will help you fix errors in the setup of an email account in Windows Live Mail
Is this the first time you’re setting up this email account? Then use our new email setup guide, rather than this Windows Live Mail troubleshooting guide.
Replace example.com with your domain name
Check existing account settings
1. Launch Windows Live Mail
2. Select Accounts from the top menu bar and then Properties
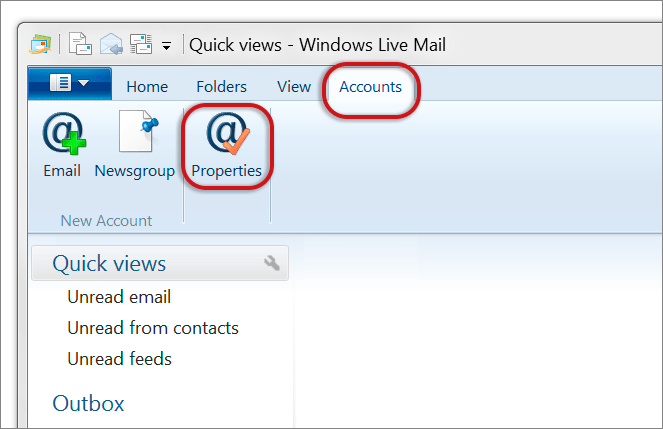
Check your settings
3. Select the Servers tab and check that:
- Incoming mail server can be POP or IMAP
- Incoming mail starts with mail. followed by your domain name e.g. mail.example.com*
- Outgoing mail starts with smtp. followed by your domain name e.g. smtp.example.com*
- Email username displays your full email address
- Password is correct (forgotten passwords an be reset in konsoleH)
- Log on using clear text authentication is selected
- My server requires authentication is ticked
3. Click Settings
Outgoing Mail Server settings
4. Ensure that Use same settings as my incoming mail server is selected, then click OK
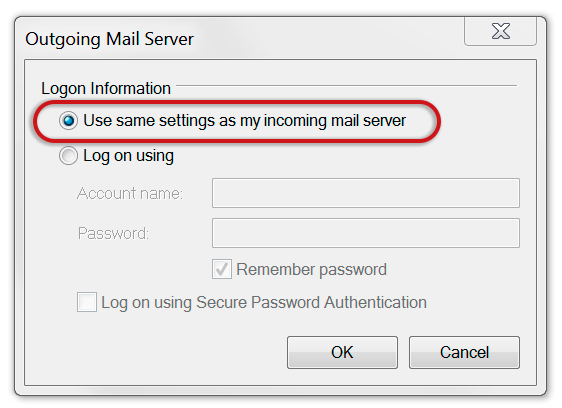
Advanced Settings
5. Select the Advanced tab and check that:
- The Outgoing mail (SMTP) port is set to 465
- The Incoming mail POP port is 995 or IMAP is 993
- This server requires a secure connection (SSL) is ticked
7. Click Apply, then OK
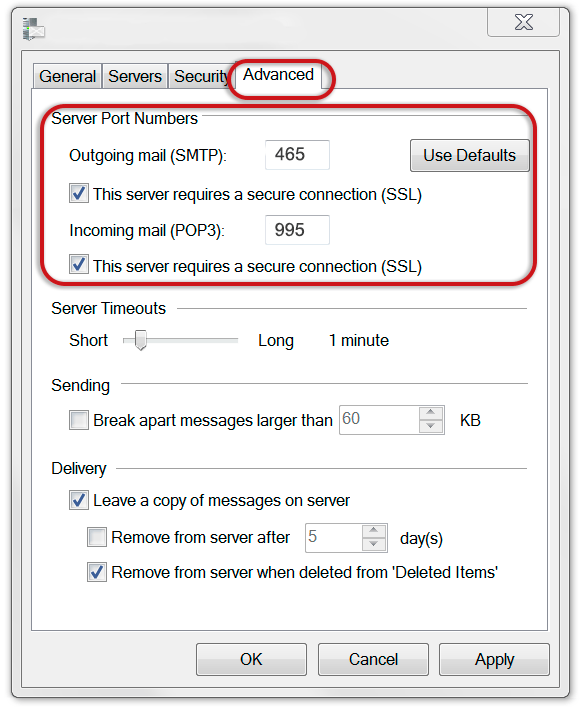
Your email should now be set up correctly.
* Note: In isolated cases mail.domain (e.g. mail.example.com) and smtp.domain won’t work. In these cases you will need to use the server name instead e.g. www34.cpt1.host-h.net. Find my server name.
Still struggling? Refer to our guide of common email problems or contact support@xneelo.com.