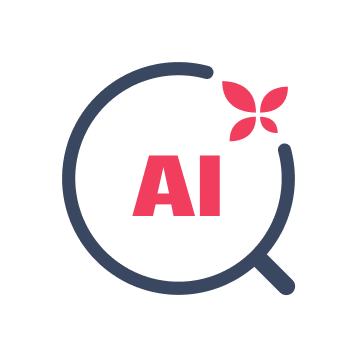Create and manage cloud images
An image is a collection of files for a specific operating system that you use to create an instance.
In xneelo Cloud we provide a set of pre-built public images for you to use. You can also create your own private images, which cannot be accessed by other cloud domains. Follow the steps below to get started.
If you want to learn more about key pairs see the Images in xneelo Cloud article.
Now that you understand cloud images, you’re ready to start creating your own instances.
Take a look at our other articles and guides on the xneelo Cloud.