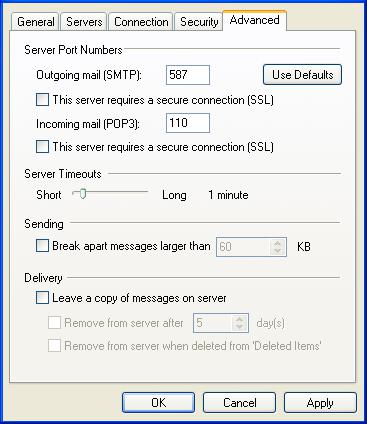How to set up email in Outlook Express
This guide takes you step-by-step through the process of setting up a new email account in Outlook Express
Note: This guide defaults to IMAP and No SSL.
Replace your-domain.com with your domain name
Add a new email account
1. Launch Microsoft Outlook Express
Note: If this is the first email account setup on this computer then skip to Step 4.
2. On the menu bar at the top, select Tools and then click Accounts
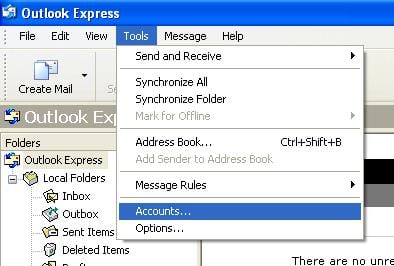
Create new account
3. Click Add, and then click Mail to open the Internet Connection Wizard.
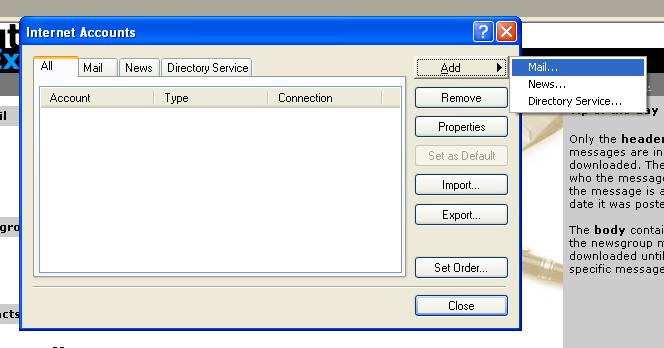
Mail Account Setup
4. Enter your name (which will appear the “From” field in your emails), then click Next
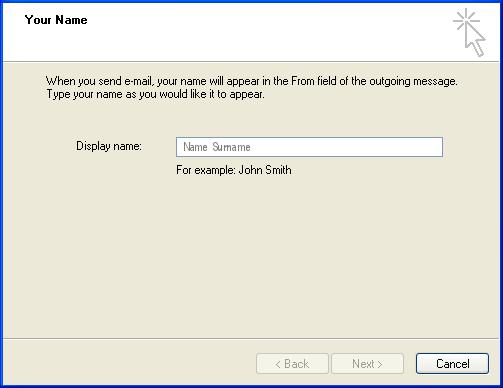
Mail Account Setup
5. Enter your email address, then click Next
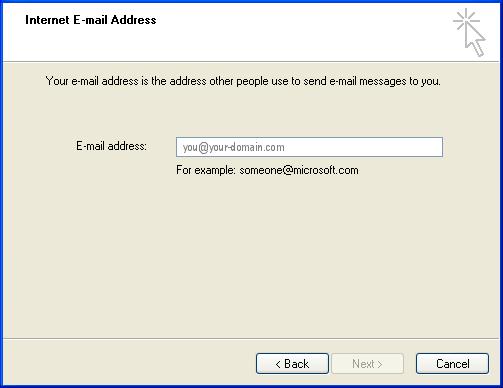
Server Settings
6. Select “POP3” as the incoming server type.
7. Enter the POP and SMTP server information, then click Next
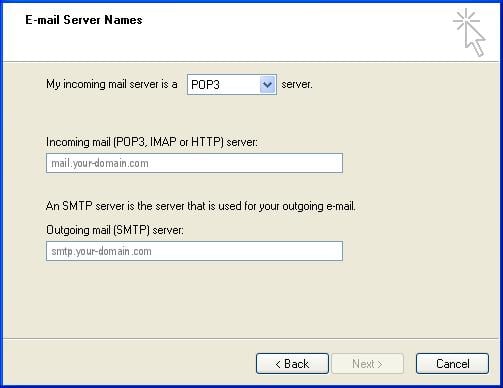
Server Authentication
8. Click Finish
9. You will be returned to the Internet Accounts screen. Select the recently created email account (pop.your-domain.com), click Properties and then proceed to the Server tab.
10. Ensure that the “My server requires authentication” checkbox is ticked and proceed to the Advanced tab
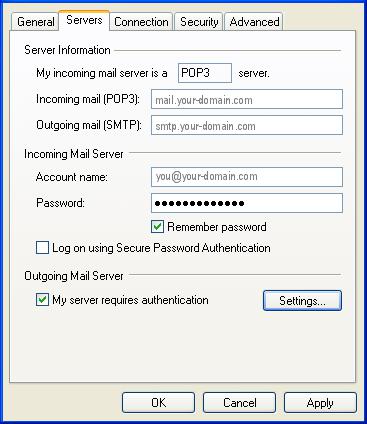
Server Ports
11. Ensure that the Outgoing Mail port is set to 587 and the Incoming Mail port is set to 110
12. Click OK