How to change the Windows password on first login
Applicable to:
- Windows server 2019 / 2022 / 2025
Windows will ask you to change your initial Administrator password the first time you log in. This is for server security reasons. Please use strong passwords, following Microsoft’s best practice recommendations.
Change the Windows password on first login
If you receive the below error message the first time you log in using Remote Desktop Connection client on Windows, then your RDP client has been negotiating with the server for network level authentication (NLA).
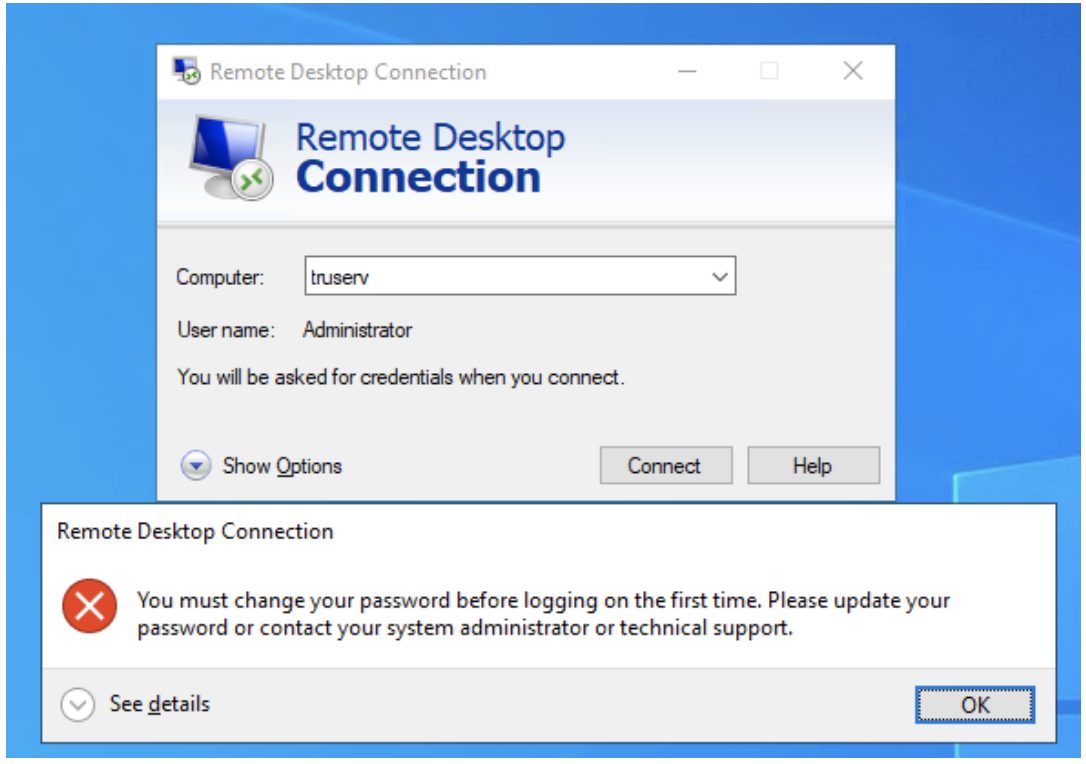
As network level authentication is executed before a remote desktop session has even been created, a forced password change during the initial login is not possible.
Temporary disable network level authentication
In order to proceed with the password change, you should first temporarily disable network level authentication.
-
1Create an RDP file by clicking on Show Options from the Remote Desktop Connection window and save the file on your file system.
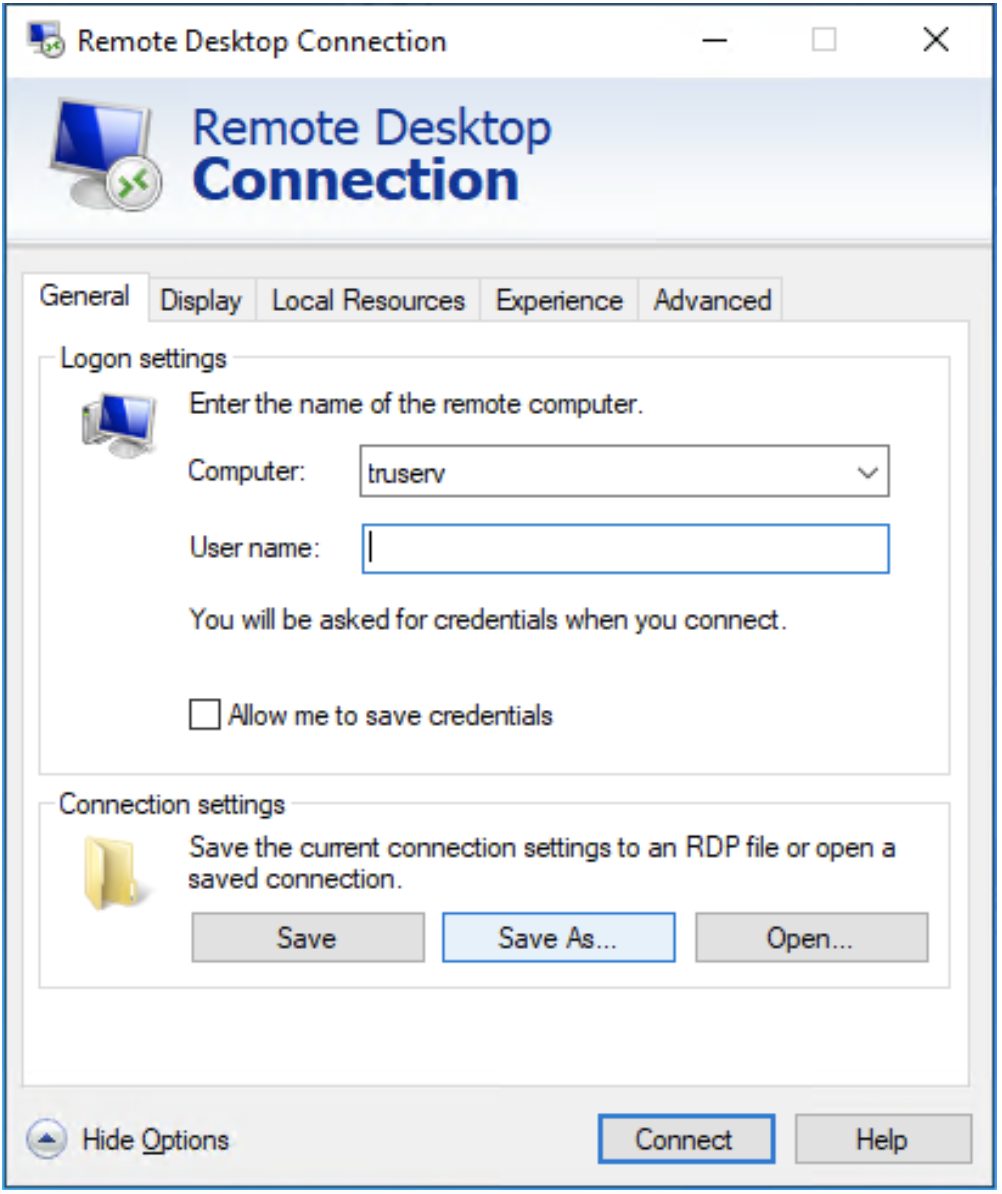
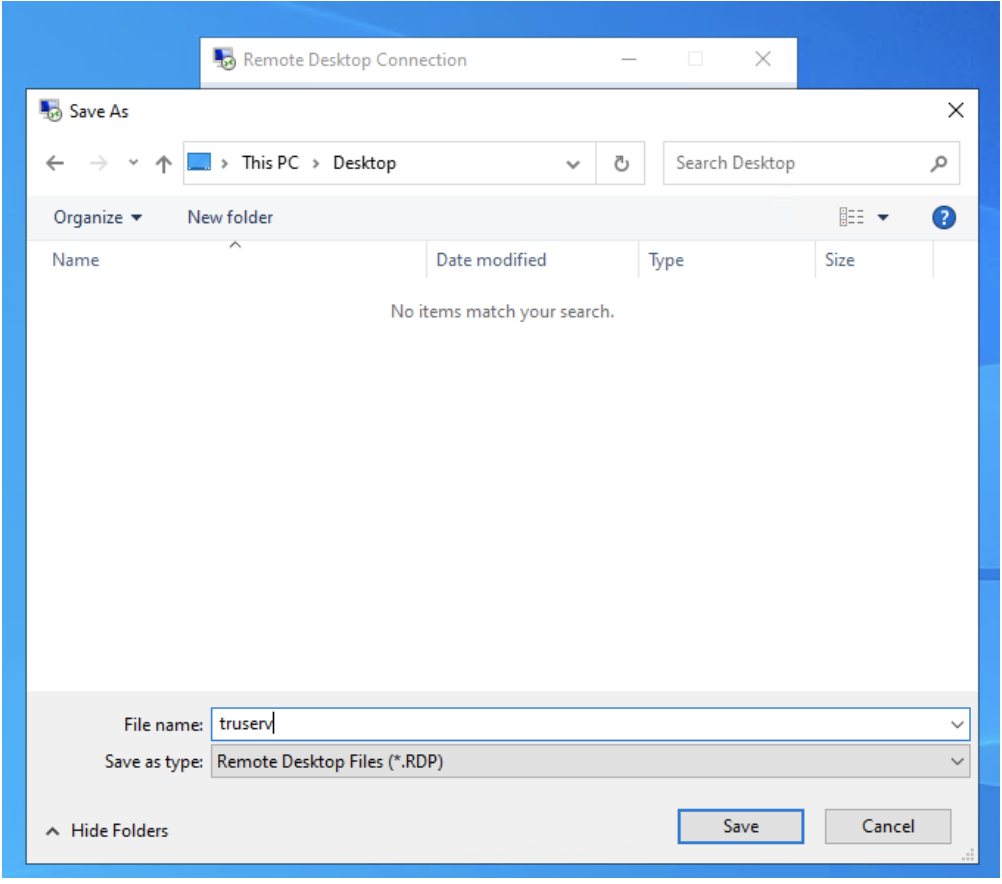
-
2Open this RDP file with Notepad, by right-clicking in the file and selecting Open with.
-
3Add the following line to the RDP file and save the file:
enablecredsspsupport:i:0
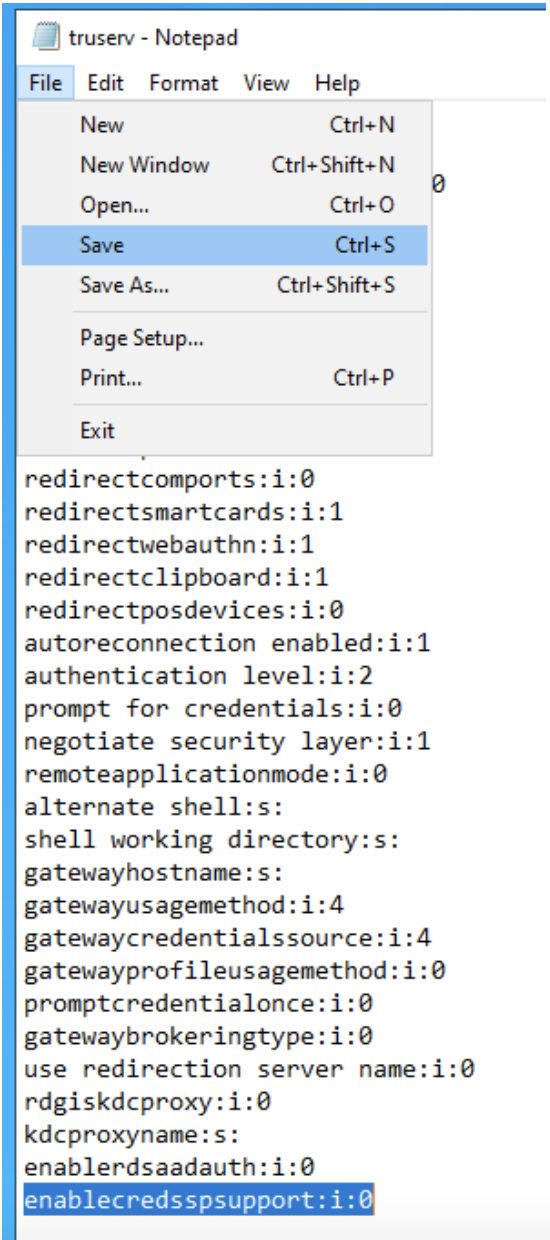
-
4Double-click on the edited RDP file. You should now be able to successfully connect and see the login screen. Follow the prompts to change the password.
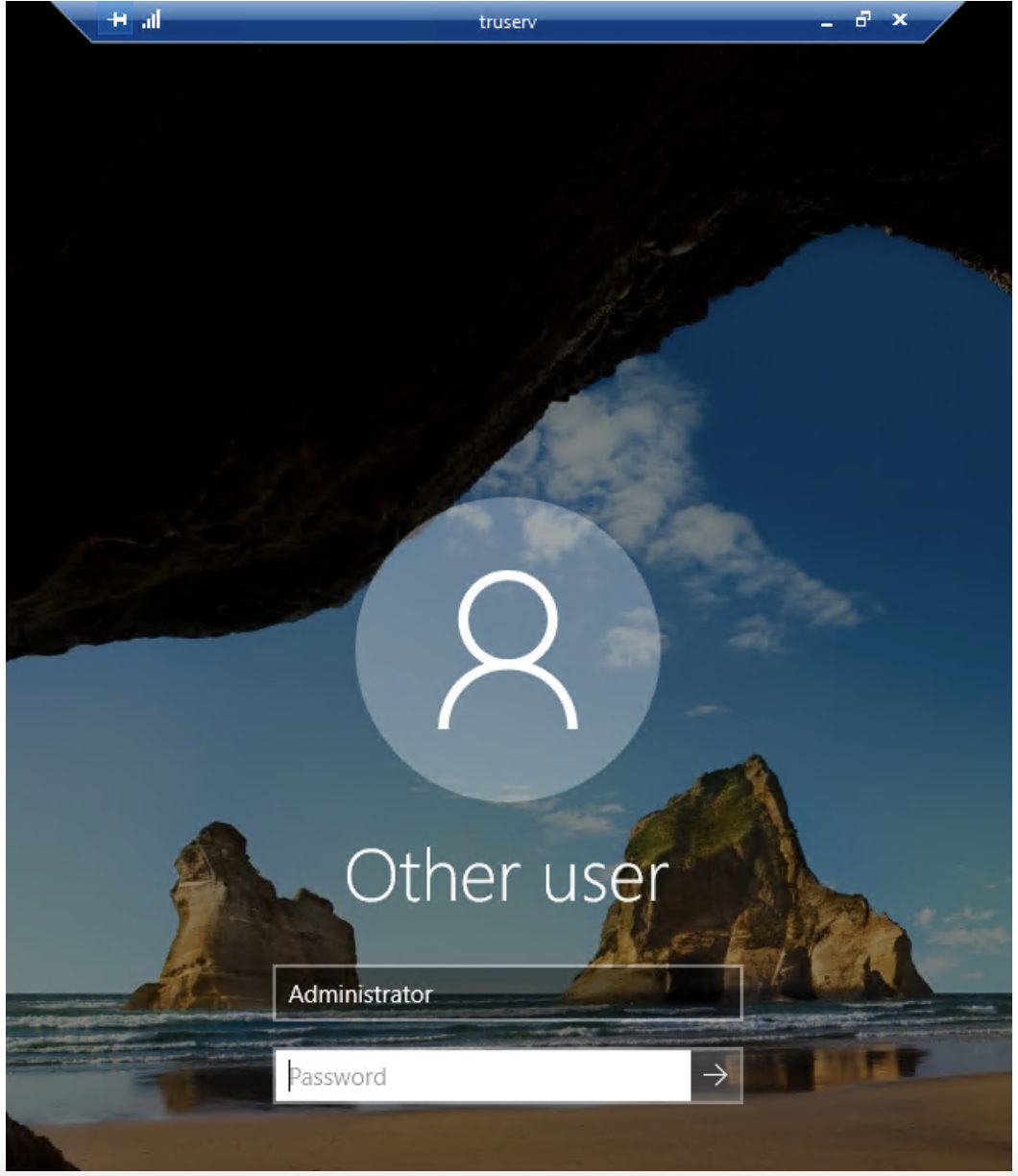
-
5You can remove the RDP file after the password has been changed.
Default password policy:
By default, Windows will ask you to change your password after 42 days. You can modify this security policy and related settings by following the Microsoft guide.







