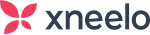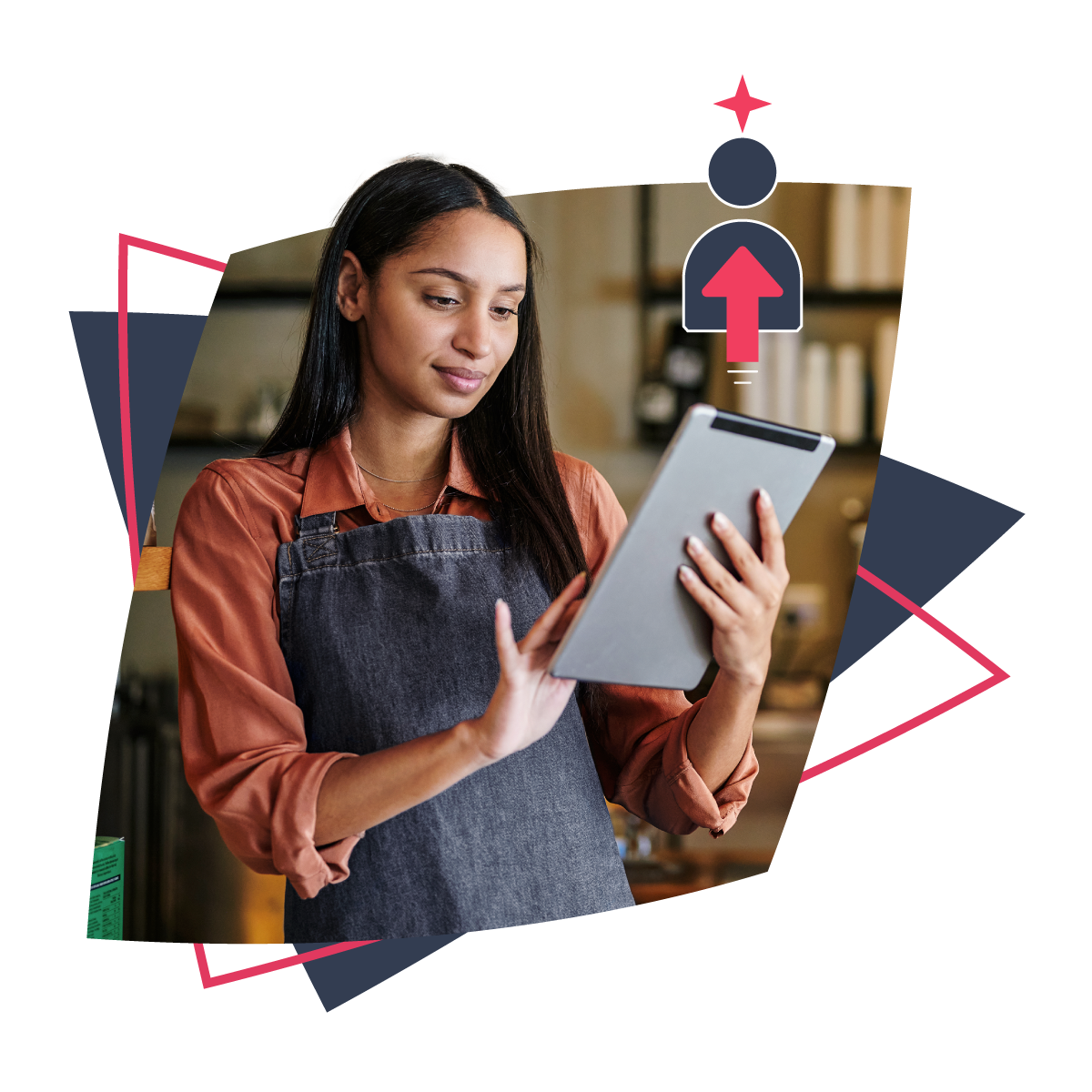Every website is unique, which means that specific features will be must-haves on one site but unnecessary on another. Comments can be a valuable way to engage with visitors on some blogs, for example, but not a necessity – or even distracting – on other sites.
Fortunately, WordPress makes it easy to manage the comments feature. As an admin, you can configure its settings for optimal engagement and security.
In this article, we’ll explore some of the reasons you might want to disable comments on your website, and explain how to do so.
Understanding WordPress comments
To understand the function of comments in WordPress, it’s best to look back at the platform’s very beginnings. The first release was in 2003 when developers reworked popular weblog platform b2/cafelog into WordPress.
Since WordPress was created first and foremost as a blogging platform, it was vital to include a robust comments feature. This enabled bloggers (and later many other types of website owners) to invite their readers to engage directly.
Why comments can be beneficial
If you have a blog section on your business website, letting readers respond via comments does have its benefits. While this isn’t the same level of interaction that takes place on a true social media platform, blog comments can offer ‘social proof’ to potential new customers.
After all, comments are a form of User-Generated Content (UGC). This is content that comes directly from your website visitors and demonstrates that they care enough about your business to engage with it. Therefore, encouraging comment participation on your blog can help you build a stronger and more dedicated audience.
The problems with enabling comments on your site
While comments can drive user participation on your website, they also have some drawbacks. For example, comment fields can attract lots of spam. This is irrelevant content typically posted by bots, in order to:
- Build links to another site or product, by locating content with relevant keywords and invading the comments section.
- Test a website’s security in an attempt to hack it.
- Gain pingbacks to a website by another business or blogger.
This kind of spam can be a security risk and makes your site appear less professional. It also takes a lot of work to moderate comments, approving legitimate ones and discarding spam. If you don’t really require comments on your site, this simply becomes wasted time.
On other types of websites, or even specific pages on your site, including comments simply doesn’t make sense. This includes business portfolio sites, landing pages, and the like. Disabling comments in these scenarios gives you total control over what visitors see and avoids distracting them from your Call to Action (CTA).
How to disable comments on your WordPress website (2 methods)
Fortunately, WordPress has built-in tools available to help you manage the comments feature. You can control comments site-wide, or turn the feature on or off on a per-page (and post) basis.
Option 1: Disabling comments site-wide
Let’s look at the site-wide option first. In your WordPress dashboard, navigate to Settings > Discussion:
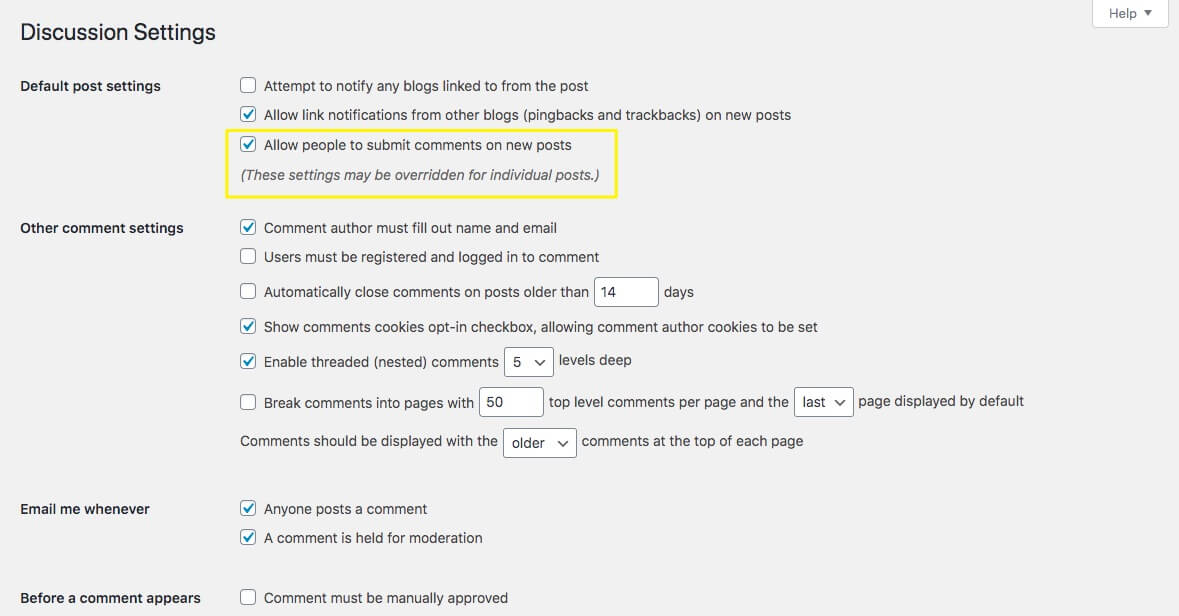
There, you can turn off all comments by default, or use the available options to customise the commenting experience.
Note that even if you disable comments on this page, you’ll still be able to override that choice on individual posts. Also, comments are already disabled on pages by default.
If you don’t want to disable comments completely, you can also require users to log in before they leave a comment. Alternatively, you can have all comments moderated by an admin, enabling you to screen out spam and other unwanted messages.This can be an excellent way to allow comments while still getting some control over what visitors will see.
Option 2: Disabling comments on individual posts and pages
If you don’t want to turn comments off for the entire site, there’s another option. You can configure whether they’re disabled or enabled on individual posts and pages, thus only permitting comments where you want them to appear.
For example, you may want to enable comments on your blog posts, but keep them turned off on your Product, About, and Contact pages. Alternatively, you might wish to invite discussion on certain posts and articles, but not on others (such as professional updates and press releases).
On the editing screen for any post or page, you’ll find a Discussion meta box in the right-hand menu. There, you can toggle commenting off and on as needed:
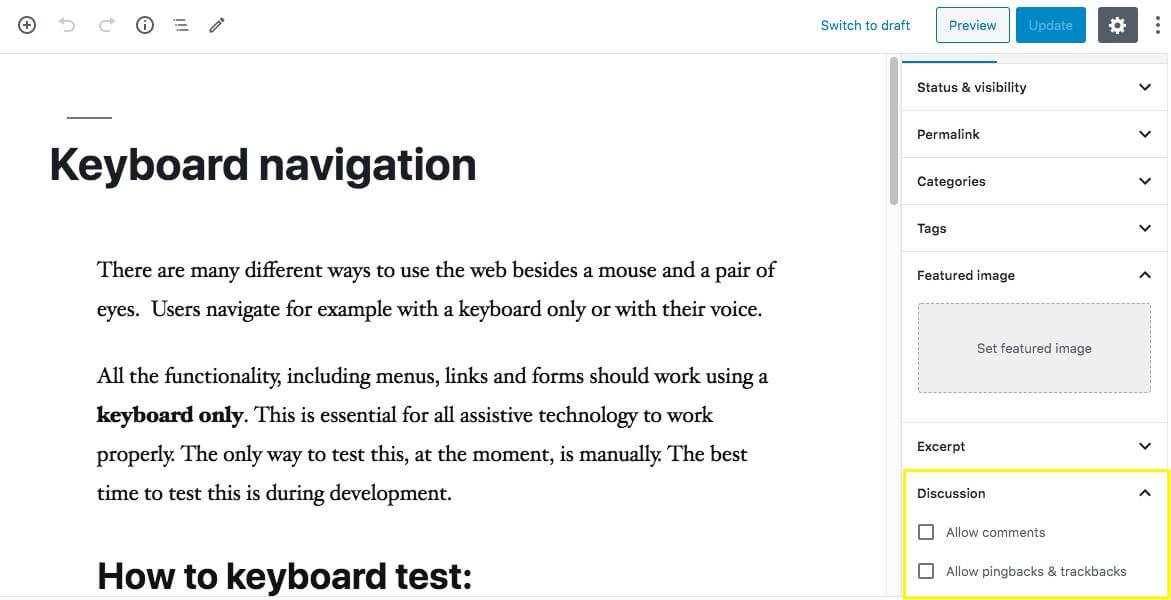
This is also where you can override pingbacks and trackbacks settings for specific posts and pages.
Disabling comments is one way to reduce security risks to your WordPress site. Having the right WordPress web hosting company is another. Get in touch to learn how we can help!