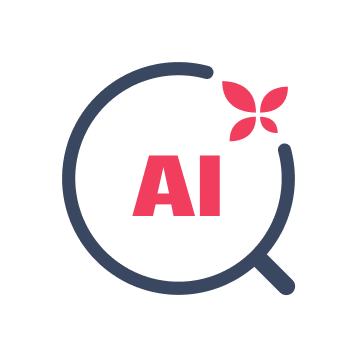Create and manage cloud volumes
Volumes are virtual block storage devices that provide persistent storage for your instances.
In this article we’ve provided you with step-by-step guides on how to create and manage volumes using the xneelo Cloud dashboard.
If you want to learn more about key concepts and terminology see the Volumes in xneelo Cloud help article.
-
Volumes page
The Volumes page provides a list of your volumes, as well as information, tools and actions you can perform on these volumes.
Steps
-
1Using the menu on the left, navigate to Storage > Volumes.
-
2A list of Helpful Articles is displayed at the top of the page.
-
3The Create Volume button allows you to create new volumes.
-
4The Delete Volume button allows you to delete existing volumes.
-
5The Volumes table shows a list of your current volumes and associated information in each column.
- Name: Name of the volume.
- Description: What this volume is used for.
- Size: Provisioned size (in GiB).
- Status: The volume is either Available (not-attached to an instance) or In-Use (attached to an instance).
- Type: The storage tier, either premium or standard.
- Attached To: Instance the volume is attached to.
- Bootable: Whether the volume can be used to launch an instance.
-
6The Actions column provides a list of actions you can perform on each volume:
- Edit Volume: Update information and configuration fields.
- Extend Volume: Increase the size of the volume.
- Launch As Instance: Create a new instance from a bootable volume.
- Manage Attachments: Attach and detach a volume to an instance.
- Create Snapshot: Create a snapshot of a volume.
- Upload To Image: Create a private image from a volume.
- Delete Volume: Permanently remove a volume and all data stored on it.
Read through the sections below for step-by-step guides on each action.
-
-
Create a volume
This will create a volume that can be attached to an instance.When creating a new volume you can choose to create an empty volume. You can also create a new volume from an existing source.
Steps
-
1Using the menu on the left, navigate to Storage > Volumes.
-
2Click on the + Create Volume button. The Create Volume dialog will appear.
-
3In the Volume Name field provide a name for the new volume. Names are not unique identifiers; multiple volumes may have the same name.
-
4In the Description field specify what this volume will be used for.
-
5Select the Volume Source from the drop-down list.
-
6If you select No source, empty volume (default) as the source:
- Select the Volume Type you want to use, either: Standard (default) or Premium
-
7If you select Snapshot as the source:
- Select the snapshot you want to use.
- The volume type will be set to the same as the source snapshot.
-
8If you select Image as the source:
- Select the image you want to use.
- Select the Volume Type you want to use, either: Standard (default) or Premium
Note: If this a 0 byte image (created by an instance snapshot), there will be a linked volume that contains the data. You must select the same volume type as that volume, or an error will occur.
-
9If you select Volume as the source:
- Select the volume you want to use.
- The volume type will be set to the same as the source volume.
-
10In the Size (GiB) field, enter the size of the volume you want to create.
- This must be an integer.
- This must be within the volume size limits.
-
11Click on the Create Volume button to confirm the action.
-
12To view and access the new volume, navigate to Storage > Volumes.
-
View volume overview
The overview displays information and metadata about your volume. This includes:
- Volume information, (name, IDs, status)
- Specs (Size, type, created date)
- Attached instances
- Volume source
- Metadata
Steps
-
1Using the menu on the left, navigate to Storage > Volumes.
-
2Find the volume that you want to view.
-
3Click on the Volume Name (blue, hyperlinked text).
-
4The Overview page will load and display.
-
5Scroll down to view the different overview sections.
-
Edit a volume
You can edit a volume to change the name and description.
You can also set an attachable volume to ‘bootable’, allowing you to use this volume as the boot source for a new instance.
Steps
-
1Using the menu on the left, navigate to Storage > Volumes.
-
2Find the volume that you want to edit.
-
3In the Actions column, select Edit Volume.
-
4The Edit Volume dialog will appear.
-
5In the Volume Name field provide a new name for the volume.
-
6In the Description field specify what this volume will be used for.
-
7Update the Bootable selection box. This will toggle whether the volume can be used to launch an instance.
-
8Click the Submit button to confirm the action.
-
-
Extend a volume (increase size)
Extending a volume increases the size of the volume. This allows you to add additional storage space, instead of having to create a new larger volume and migrate the data.
Note: Before resizing the volume it is recommended to create a snapshot of the volume as a backup. Follow the steps to extend the file system of a cloud volume.
Once you have extended the volume, you will then need to extend the file system to access the additional space.
Steps
-
1Using the menu on the left, navigate to Storage > Volumes.
-
2Find the volume that you want to edit.
-
3In the Actions column, select the down ▼ button. A drop-down menu will appear.
-
4Select the Extend Volume option. The Extend Volume dialog will appear.
-
5In the New Size (GiB) field, enter the new volume size.
- The new value size must be larger than the current size.
- This must be within the volume size limits.
-
6Click the Extend Volume button to confirm the action.
-
-
Decrease volume size
An existing volume cannot be directly decreased in size once created. Volumes are block storage devices; once created, the disk size is allocated and set on the platform.
There are other ways to decrease volume size. A new smaller volume can be created, and the data can be migrated from the old to new volume. Follow the steps below.
Steps
-
1Using the menu on the left, navigate to Storage > Volumes.
-
2Click on the + Create Volume button.
-
3Follow the steps to create a new volume, at the decreased size.
-
4You can then migrate the data from the original volume to the new volume, using your own tools or procedures.
-
5Delete the original volume.
-
-
Attach a volume
You can attach a volume to a cloud instance to provide persistent storage.Up to 26 volumes can be attached to an instance. A volume can only be attached to a single instance at one time.
Steps
-
1Using the menu on the left, navigate to Storage > Volumes.
-
2Find the volume that you want to attach.
-
3In the Actions column, select the down ▼ button. A drop-down menu will appear.
-
4Select the Manage Attachments option. The Manage Volume Attachments dialog will appear.
-
5In the Attach To Instance field, Select An Instance from your available instances.
-
6Click the Attach Volume button to confirm the action.
-
7On the Volumes page the volume will be updated.
- The Attached To column will display the attached instance.
- That Status column will display ‘In-use’.
The newly attached volume will not be immediately available for use as a file system. The volume must first be formatted, partitioned and mounted. Follow the steps on how to mount a new volume to an instance.
-
-
Detach a volume
You can detach a volume from one instance and reattach it to another instance, without losing the data stored on the volume.
Note: When detaching a volume, ensure that there are no running applications actively using the volume as it can result in data loss or corruption.
Steps
-
1Using the menu on the left, navigate to Storage > Volumes.
-
2Find the volume that you want to detach.
-
3In the Actions column, select the down ▼ button. A drop down menu will appear.
-
4Select the Manage Attachments option. The Manage Volume Attachments dialog will appear.
-
5Select the instance to detach from the list of attached instances.
-
6Click the Detach Volume button.
-
7A Confirm Detach Volume dialog will appear.
-
8Click the Detach Volume button to confirm the action.
-
9On the Volumes page the volume will be updated.
- The Attached To column will be empty.
- That Status column will display ‘Available’.
The detached volume can now be attached to any other instance.
-
-
Create a snapshot of a volume
This will create a point-in-time capture of an existing volume. You can use this snapshot to create a new volume or launch an instance from this snapshot.
Note: Creating a snapshot of an attached volume is a risky action; in some cases, this can result in a corrupted snapshot, if the volume changes during the upload process.
Steps
-
1Using the menu on the left, navigate to Storage > Volumes.
-
2Find the volume that you want to take a snapshot of.
-
3In the Actions column, select the down ▼ button. A drop down menu will appear.
-
4Select the Create Snapshot option. The Create Volume Snapshot dialog will appear. If this is an attached volume, a warning message will be displayed.
-
5In the Snapshot Name field provide a name for the snapshot.
-
6In the Description field specify what this snapshot will be used for.
-
7Click on the Create Volume Snapshot button to confirm the action. If this is an attached volume the button text will display ‘Create Volume Snapshot (Force)’.
-
8Using the menu on the left, navigate to Storage > Snapshots.
-
9The new volume snapshot will be listed.
-
-
View volume snapshots
This allows you to view the snapshots associated with a volume, and perform actions on those snapshots.
Steps
-
1Using the menu on the left, navigate to Storage > Volumes.
-
2Find the volume that you want to view.
-
3Click on the Volume Name (blue, hyperlinked text).
-
4The Overview tab will load and display.
-
5Click on the Snapshots tab.
-
6The snapshots associated with the volume will be displayed.
You can then perform actions on these snapshots.
-
-
Upload a volume to an image
This will create a new machine image from an existing volume.
This is only recommended on unattached volumes. Creating an image from an attached volume is a risky action; in some cases, this can result in a corrupted image if the volume changes during the upload process.
Steps
-
1Using the menu on the left, navigate to Storage > Volumes.
-
2Find the volume that you want to edit.
-
3In the Actions column, select the down ▼ button. A drop down menu will appear.
-
4Select the Upload to Image option. The Upload Volume to Image dialog will appear.
-
5In the Image Name field provide a name for the new volume.
-
6The Force checkbox will appear if the volume status is in ‘in-use’. Select the Force box to proceed.
-
7Click the Upload button to confirm the action.
-
-
Delete a volume
When deleting a volume all data stored on the volume will be permanently lost. The deleted volume cannot be recovered, as it is removed entirely from the platform.
You will not be able to delete a volume that has an associated snapshot.
Only available (unattached) volumes can be deleted.
Steps
-
1Using the menu on the left, navigate to Storage > Volumes.
-
2Find the volume that you want to delete.
-
3In the Actions column, select the down ▼ button. A drop-down menu will appear.
-
4Select the Delete Volume option. The Confirm Delete Volume dialog will appear.
-
5Click the Delete Volume button to confirm the action.
-
-