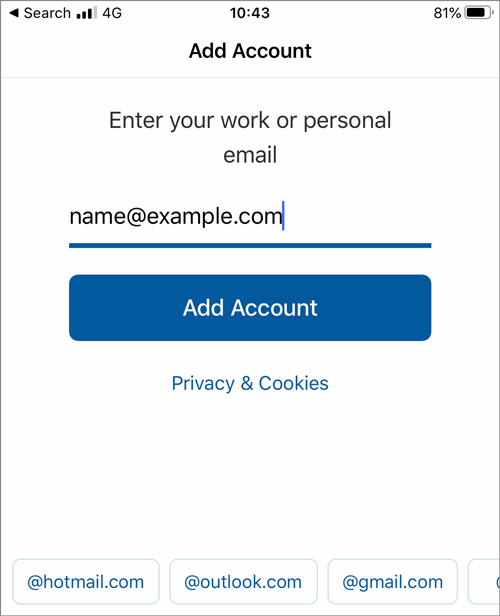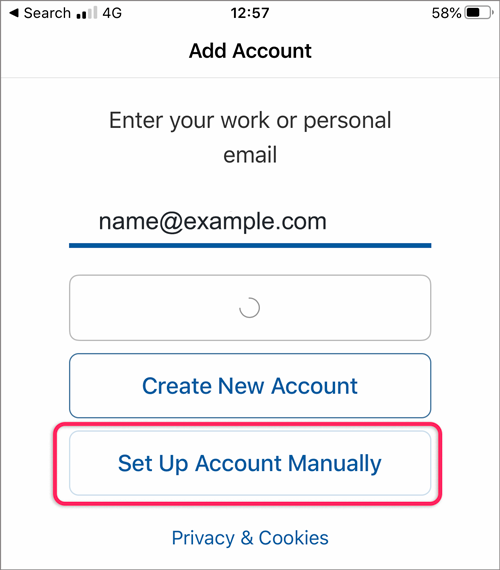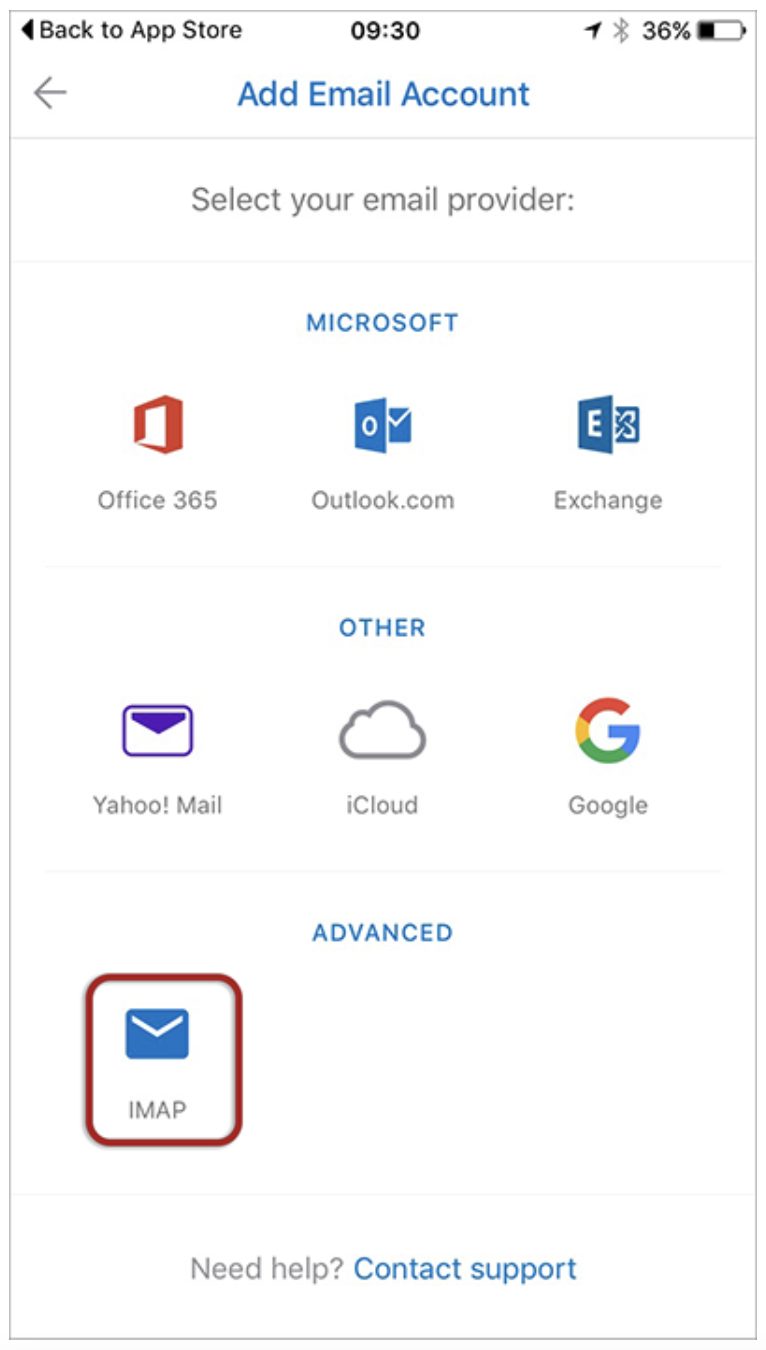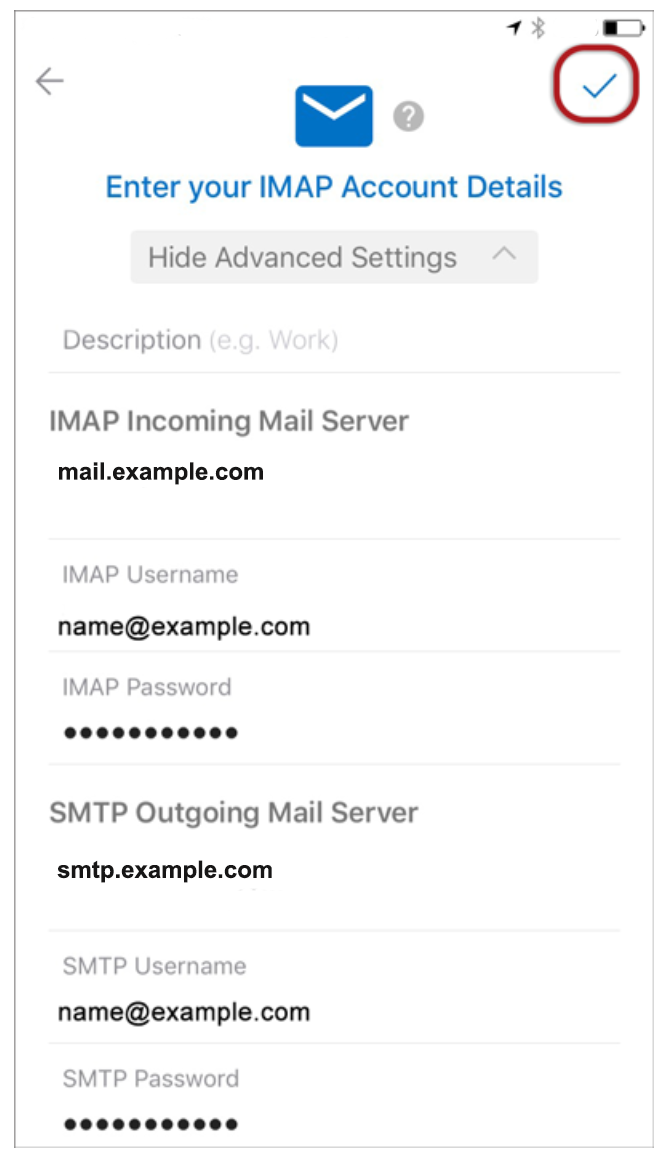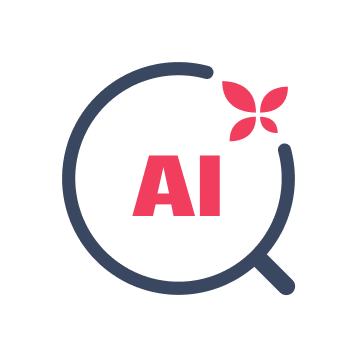How to set up email in Outlook Mobile
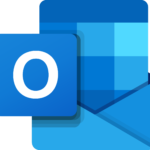
This guide takes you step-by-step through the process of setting up a new email account in the Outlook Mobile app on iOS or Android.
♦ Replace example.com with your domain name
Note: You will be setting up an IMAP account, which will allow you to access your email from any device.