How to change a stored password in Thunderbird
When adding a new email account in Thunderbird, you will be prompted for the server password. Thunderbird remembers the password and uses it every time you access your mail.
However, as the password isn’t stored together with the mail account details, you need to access the Thunderbird Password Manager if your mail account password is changed.
Note: This article guides you to change your mail account’s stored password – resetting the password itself needs to be done via the control panel or via your webmail; here’s how.
Change mail account stored password
-
Open Thunderbird and click the menu icon in the upper-right corner of the screen.

- Select Preferences, Options or Settings – depending on your version.
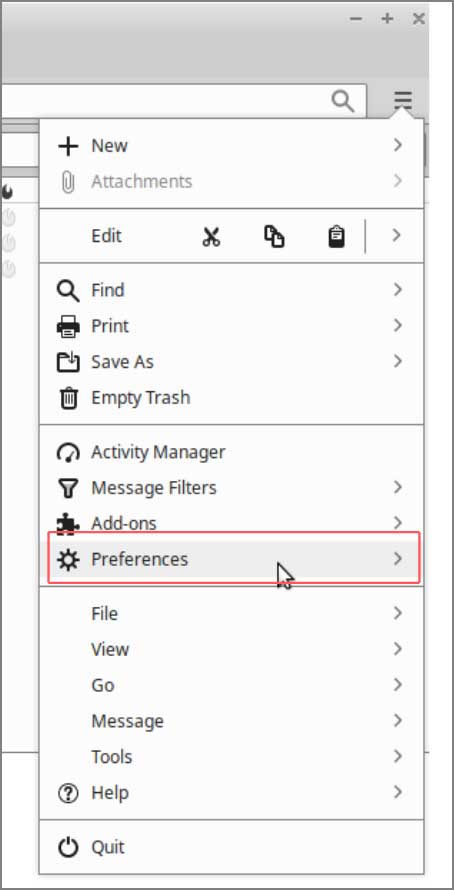
- Select Preferences or Options again (not applicable to Mac).
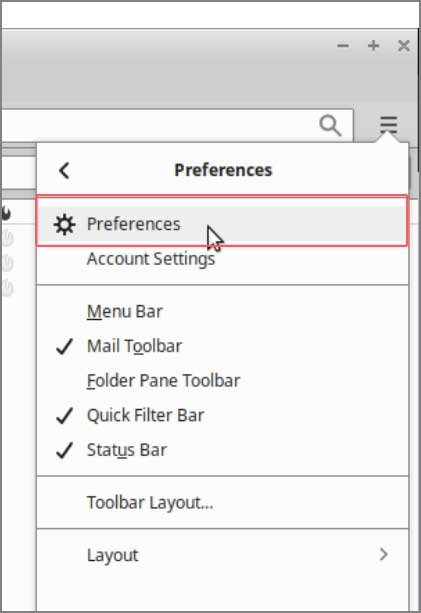
- Select Security (Privacy and Security on Macs) from the left menu, then Passwords, then click Saved Passwords.
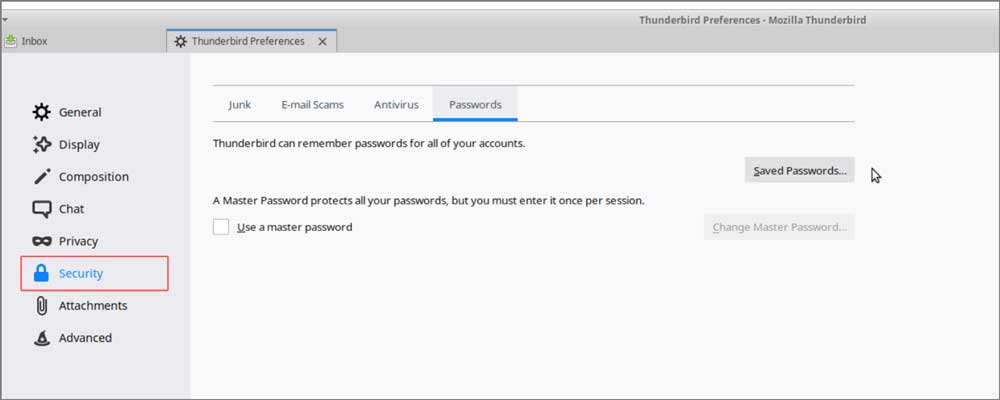
- Click Show Passwords and Confirm when the pop-up asks to confirm. Note that on a Mac you may be prompted for your Mac password at this point.
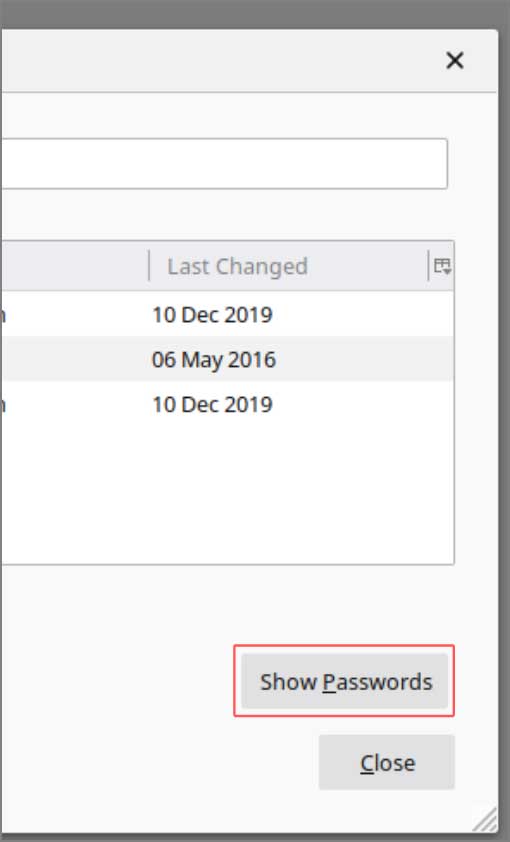
- Look for the email address that you would like to update the password for.
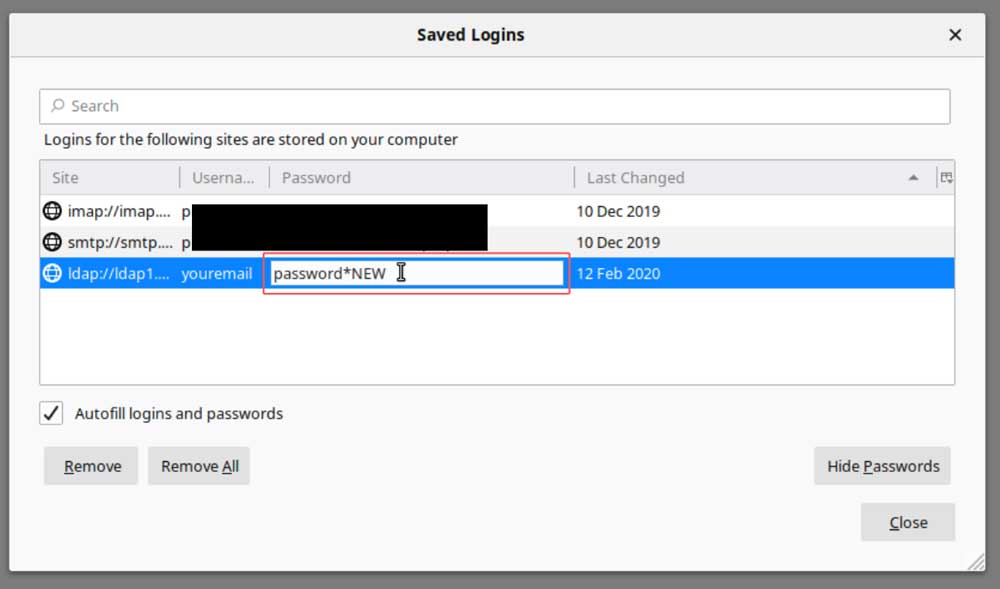
- Double-click on the password you would like to change and edit accordingly.Please note: The password will need to be updated for both incoming (IMAP or POP) and outgoing (SMTP) connections.
- Once both passwords have been changed, close the window and relaunch Thunderbird.
You are able to reset your email password via the control panel or webmail.







