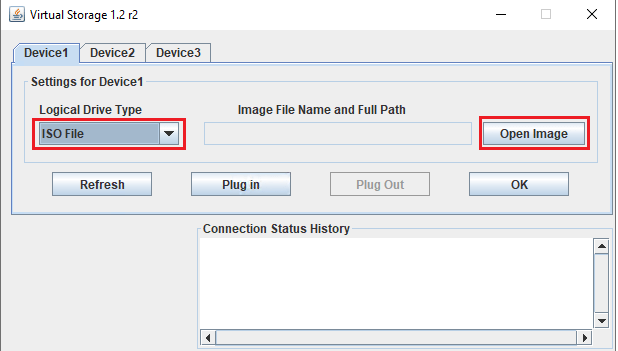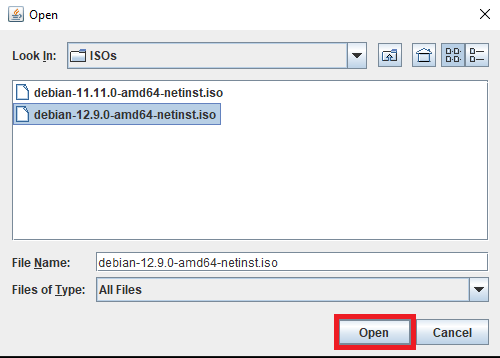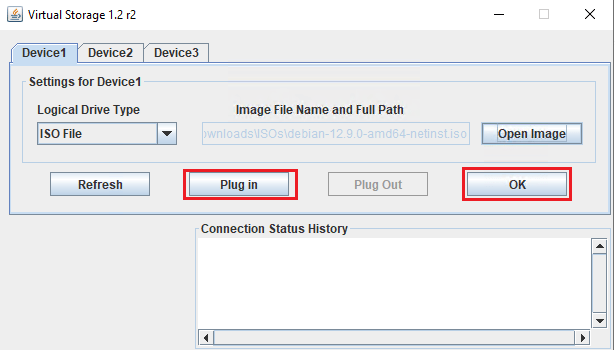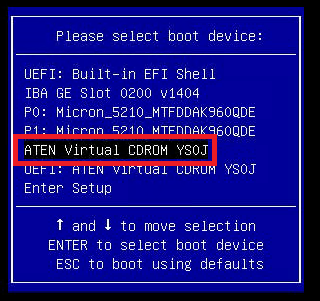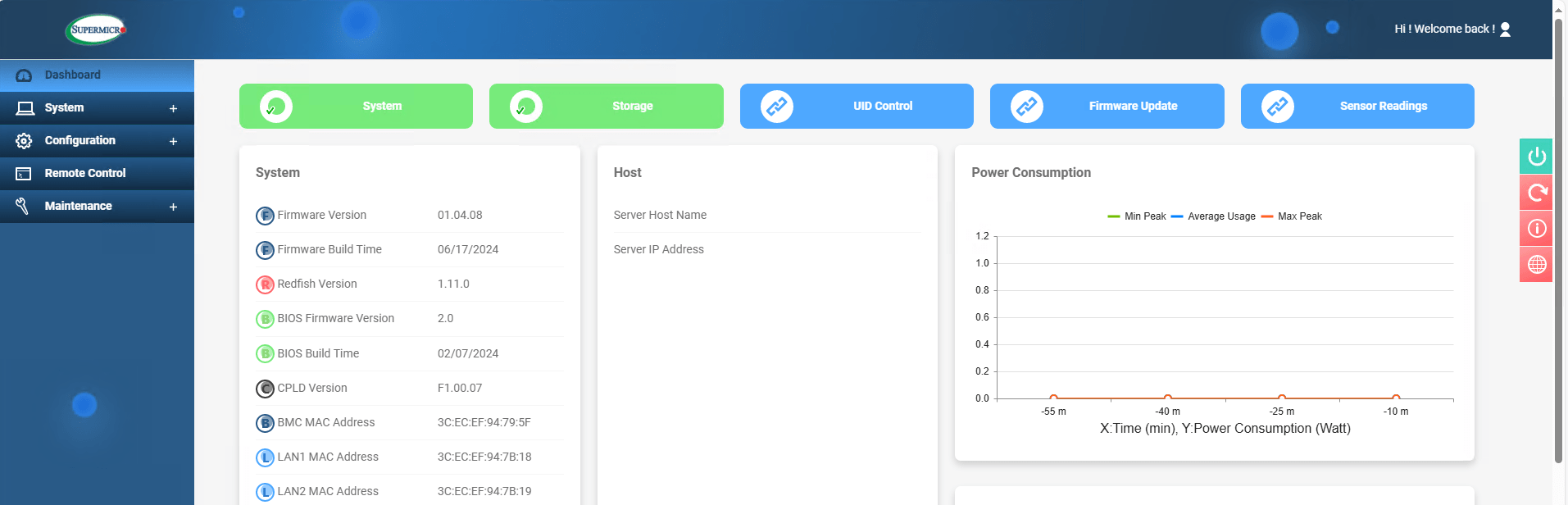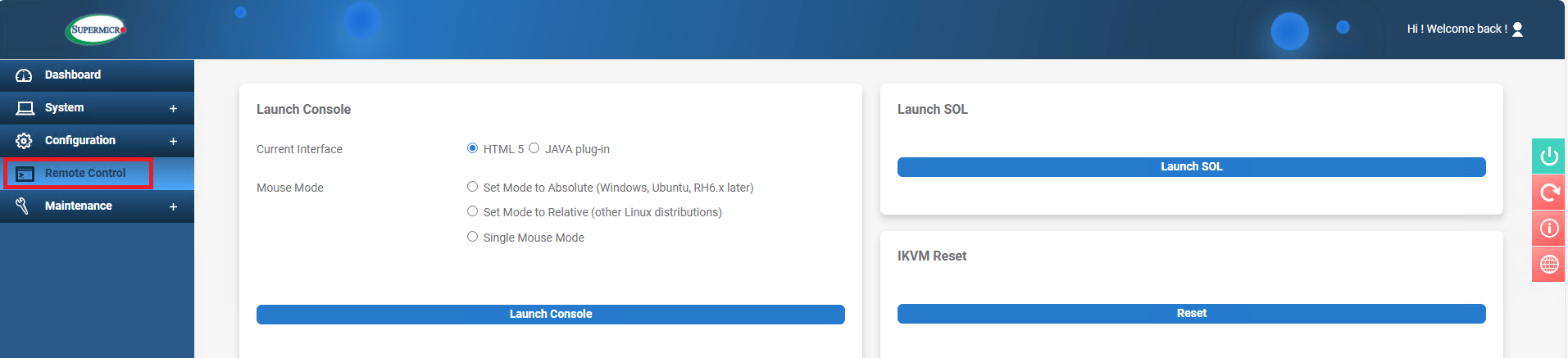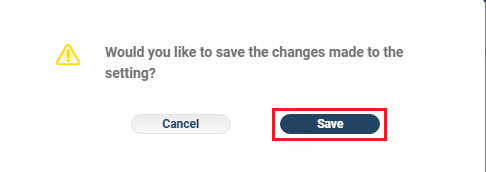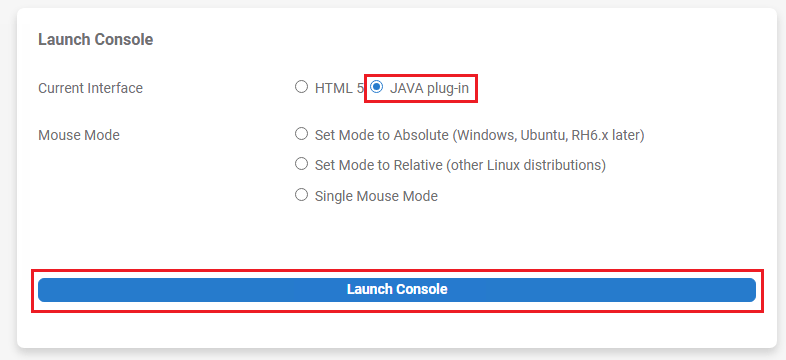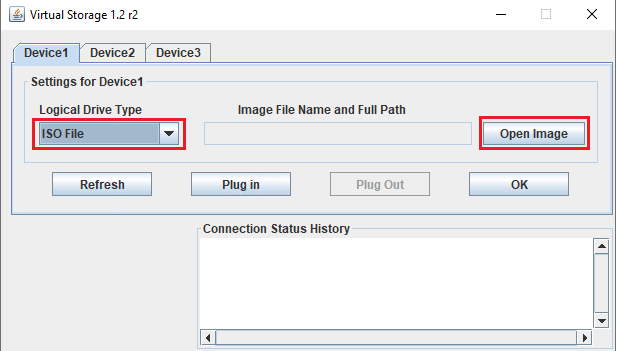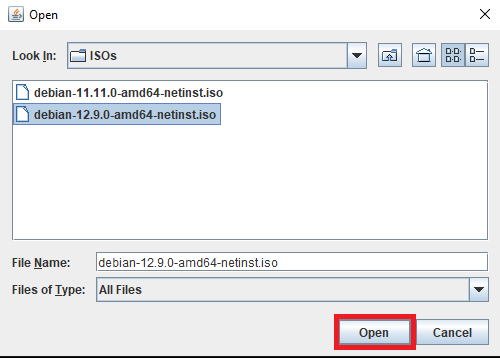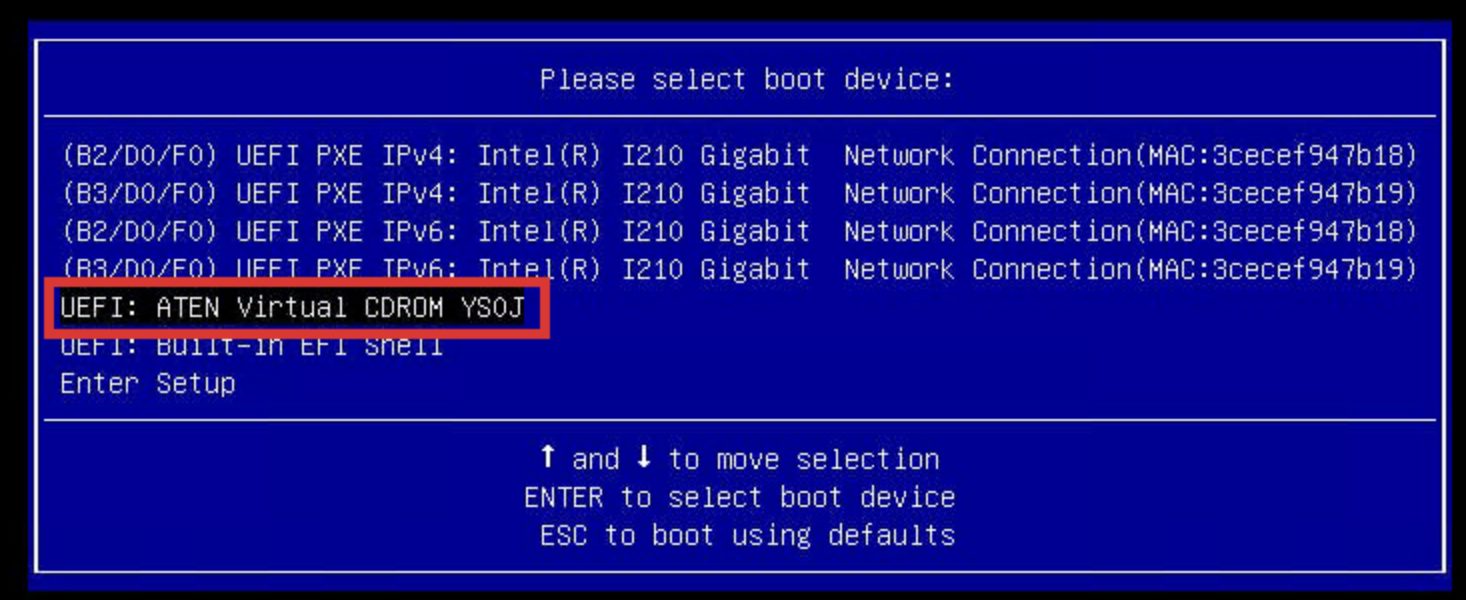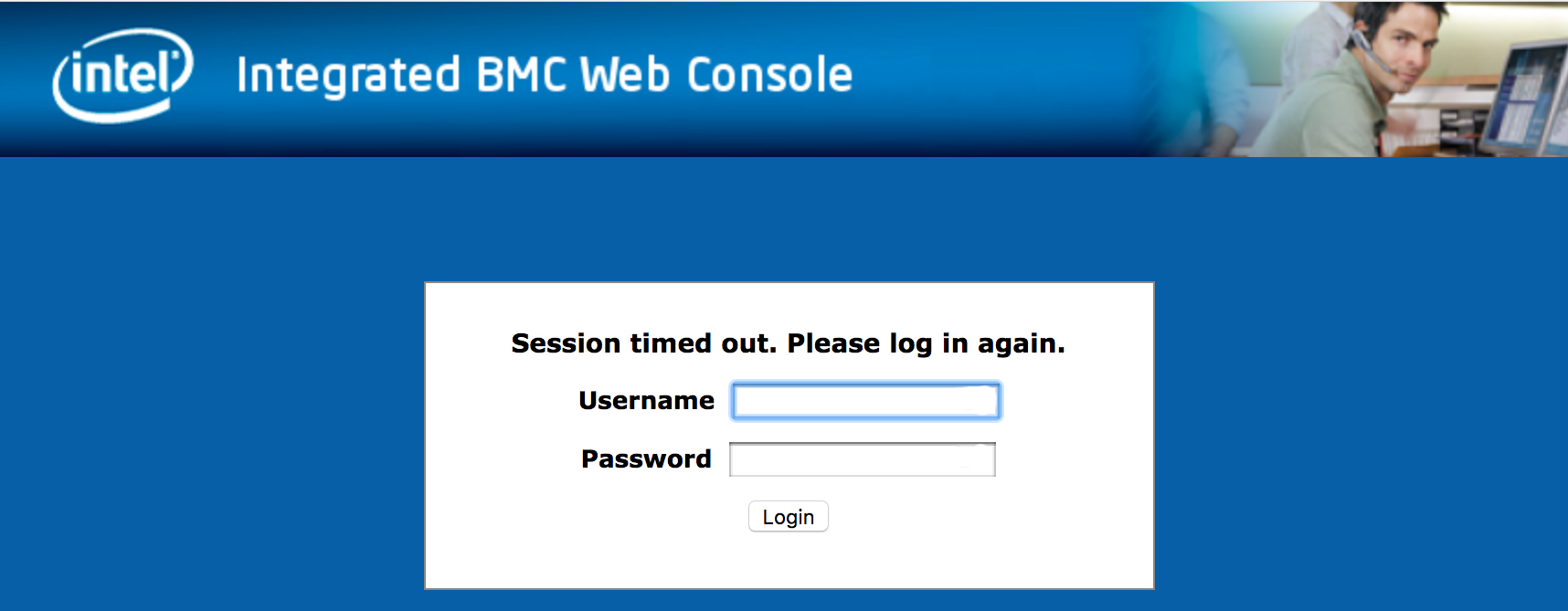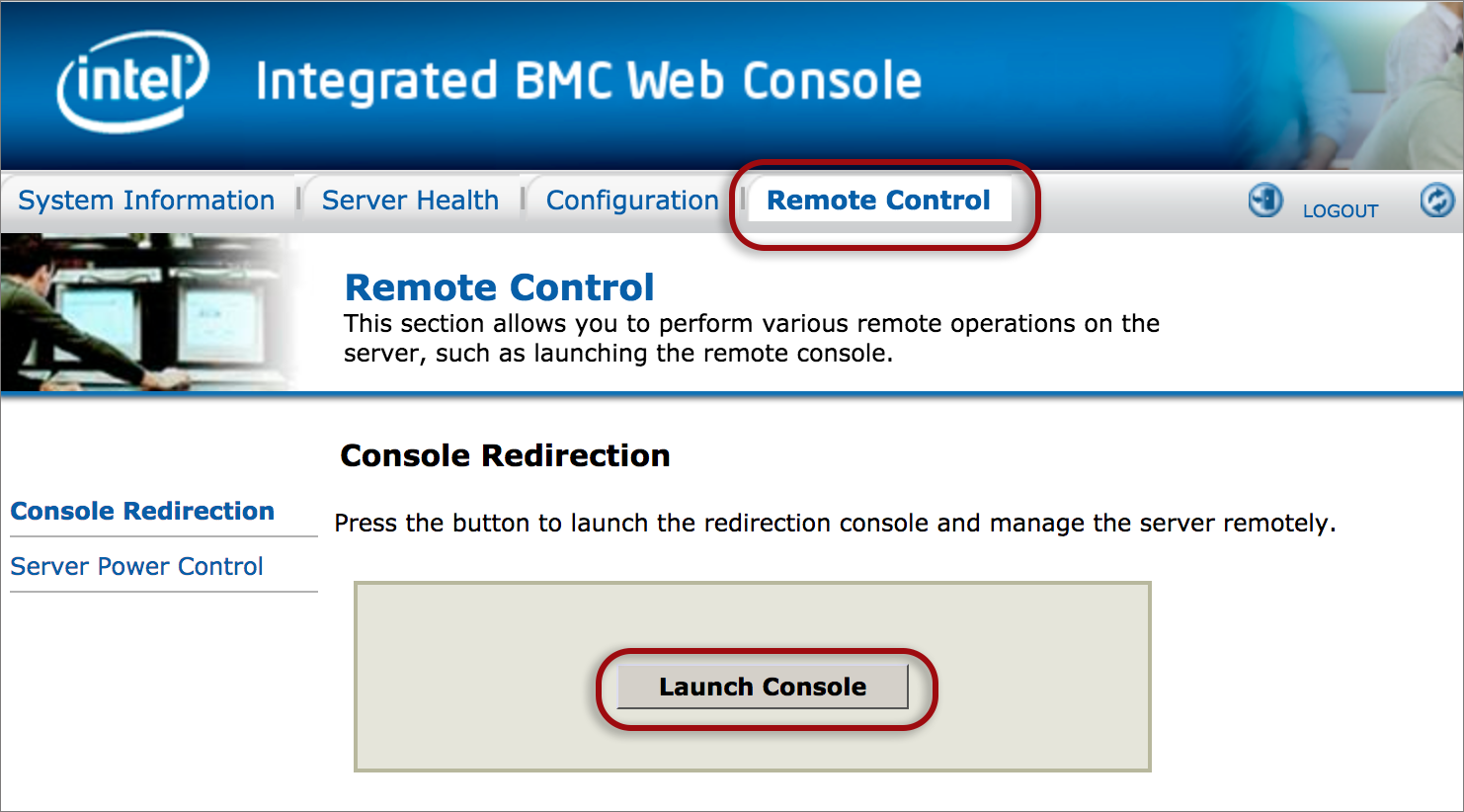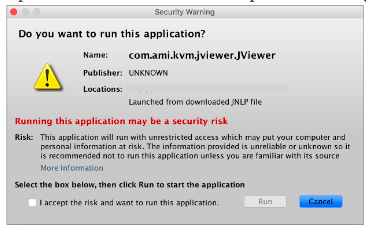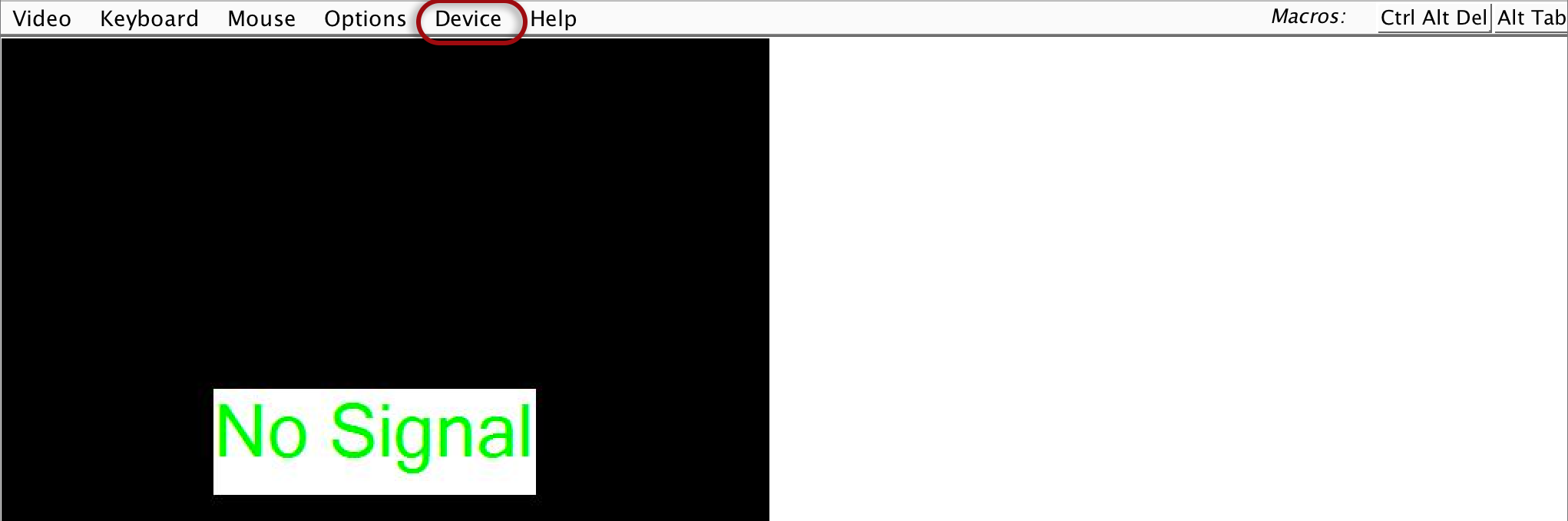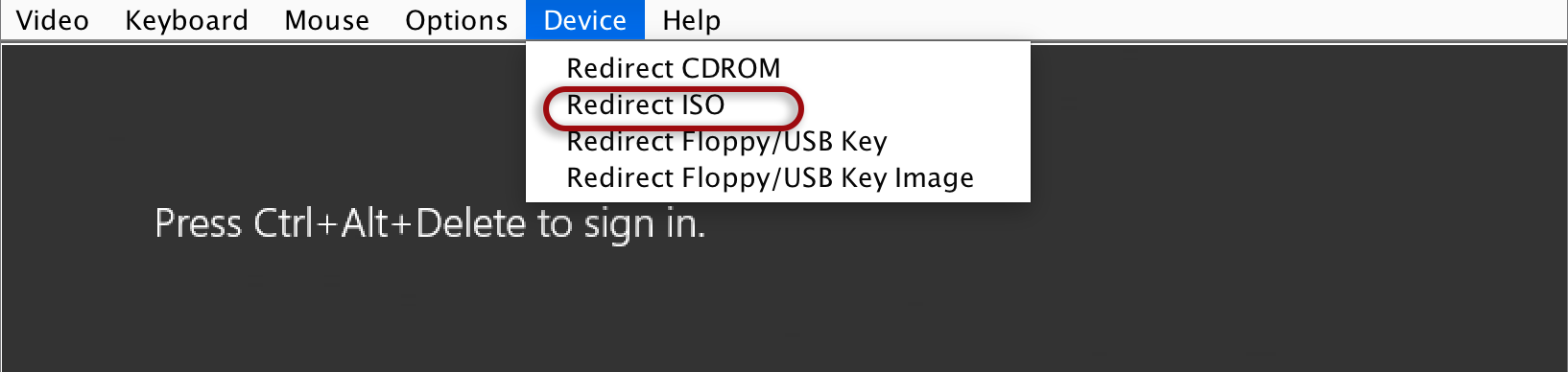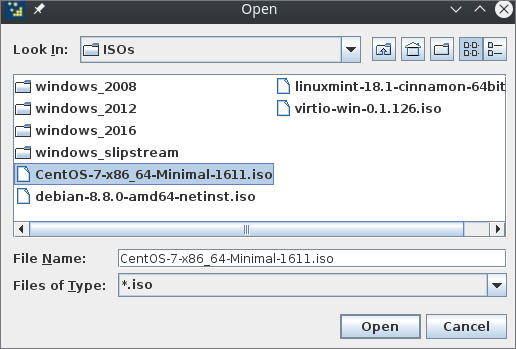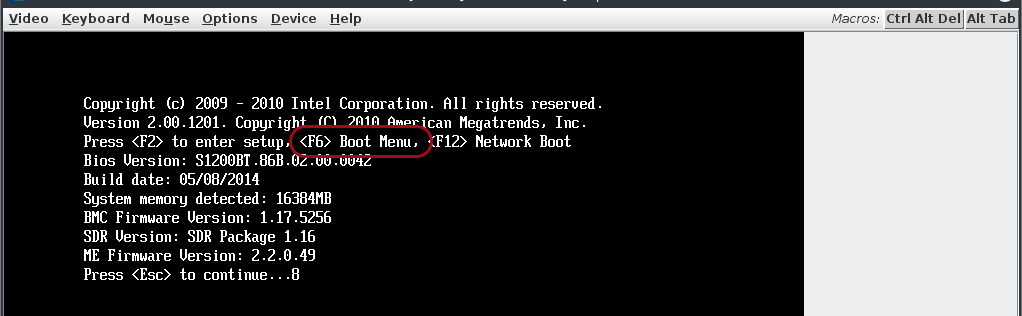Loading ISO via Remote Control
This article will guide you on how to load your operation system (OS) using the Remote Management Interface on your Self-Managed Server. The process uses the Java-based console, as the HTML5 console currently does not support ISO loading without a Supermicro’s Data Center Management Suite (SFT-DCMS-SINGLE) license.
Please note that attempting to mount virtual ISO media via HTML5 console will result in the following error: This function requires SFT-DCMS-SINGLE license!)
Servers with a private Remote Management Interface IP can activate the RMI Tunnel.
This can be performed using either a Windows or Linux local computer. Mac is not recommended as there are various Java incompatibilities.