The WordPress control panel: WP-admin
This is where all the action happens when it comes to creating or editing your WordPress site. WP-admin is the administrative control panel – think of it as the backend that controls the frontend (your website).
Access WP-admin by browsing to your domain name followed by ‘/wp-admin’ e.g. example.com/wp-admin.
This will open a login screen:
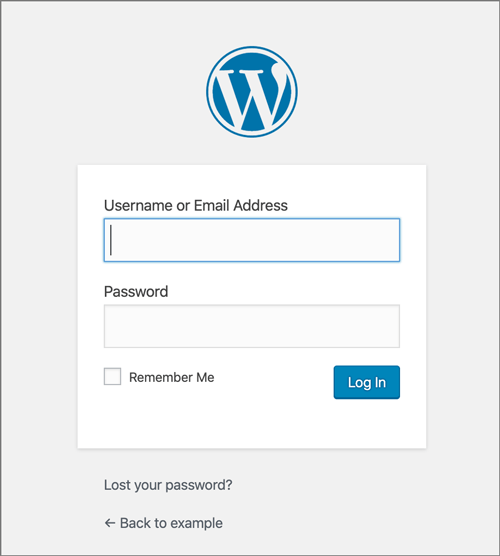
Once logged in, WP-admin will open on the Dashboard tab and you will see a sidebar menu. Below, we’ll look at some of the sidebar menu items that you’ll need:
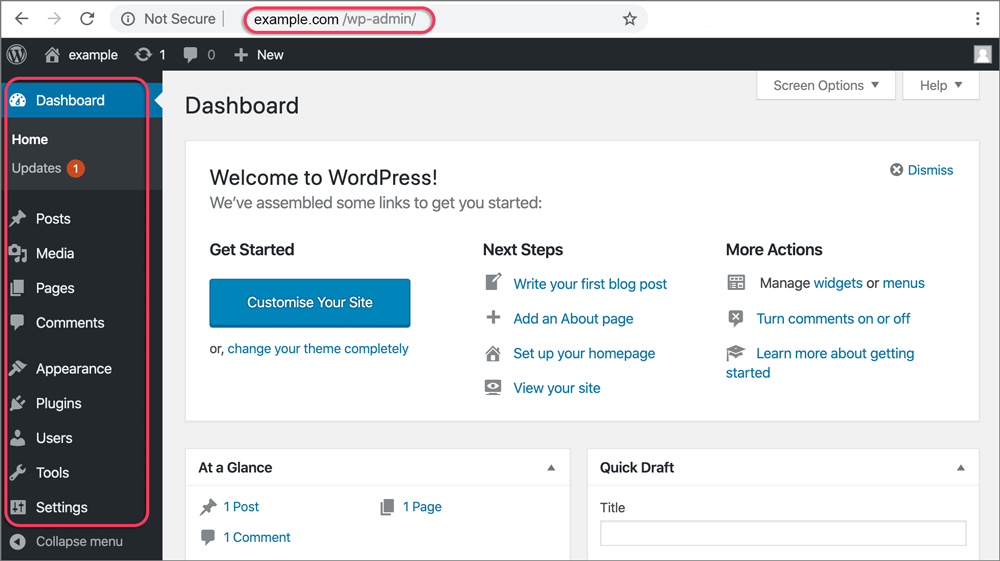
Dashboard
The dashboard tab is the landing/welcome page. It includes a few quick links and notices, but this content isn’t important. From here, you have access to the left-hand side bar, which is your control panel.
You’ll come back to this sidebar again and again while working on your site, and it can be accessed no matter what tab you are in.
Posts
Not all websites will use posts, but if your site includes a blog or news, then this is where you will come to add or edit posts.
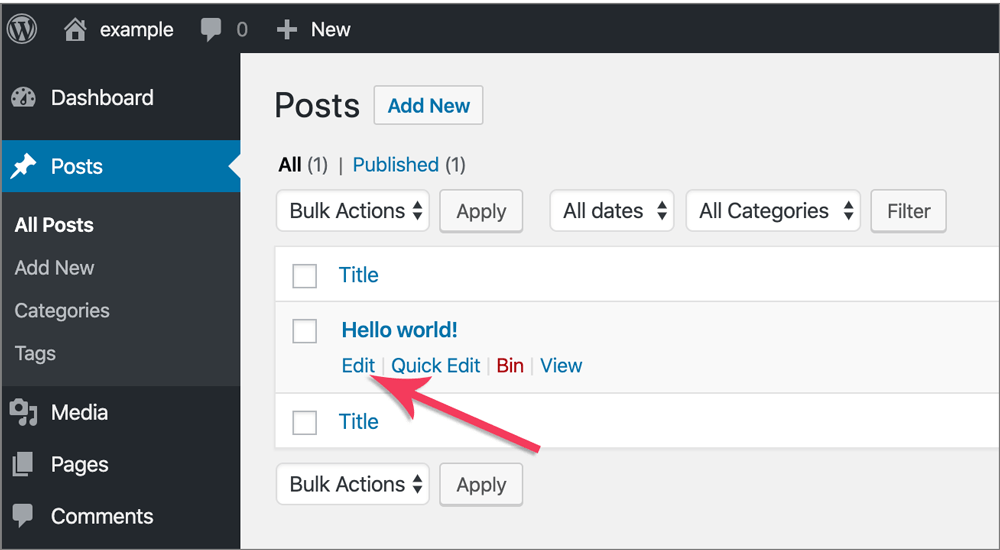
Add a new post by clicking on Add New. Alternatively, edit a current post, such as this default starter post, by hovering your cursor over the post item and clicking on Edit.
Media
The media tab provides access to the Media library, which holds images and video files.
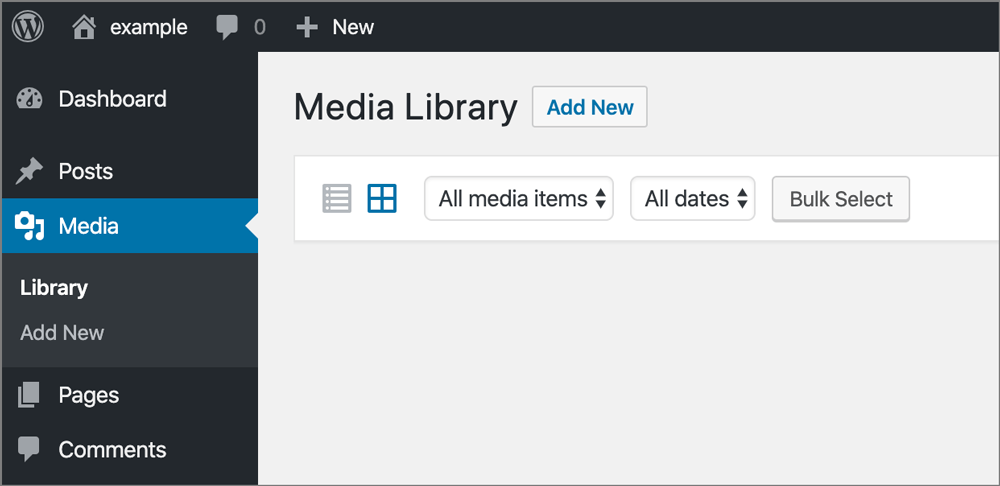
The media library can also be accessed when editing an individual post or page.
Page
Add or edit pages via the Page tab.
Select Add New or hover over a current page item to see the edit menu, then click Edit.
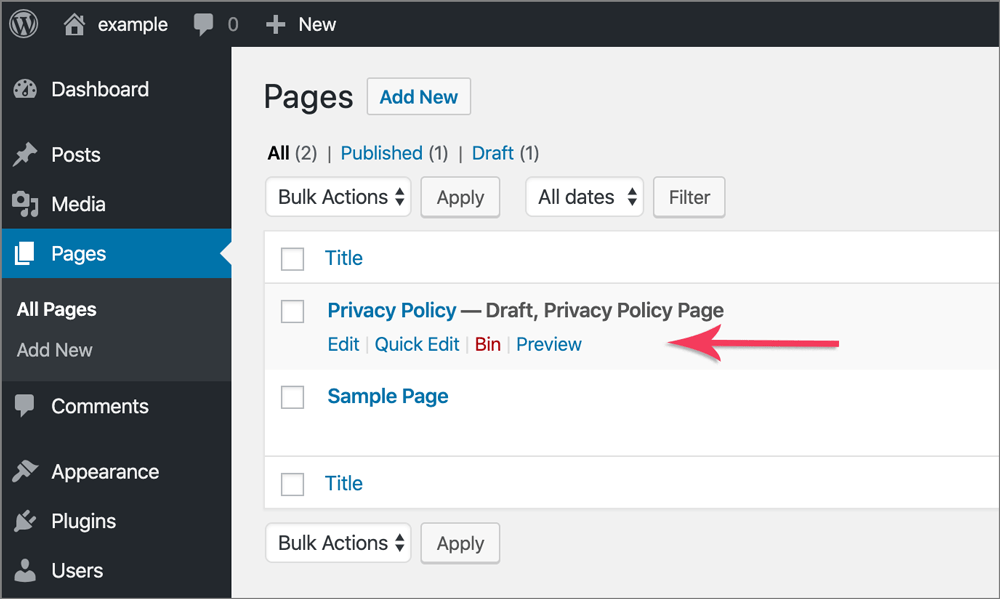
Appearance
The Appearance menu is where you can make changes to the overall layout or style of your website; it’s not for individual pages or posts.
Selecting Themes will bring up a display of currently installed themes – though only one of them can be active at a time. Here you can change the theme of your site by selecting and activating one of the installed themes, or by installing a new theme.
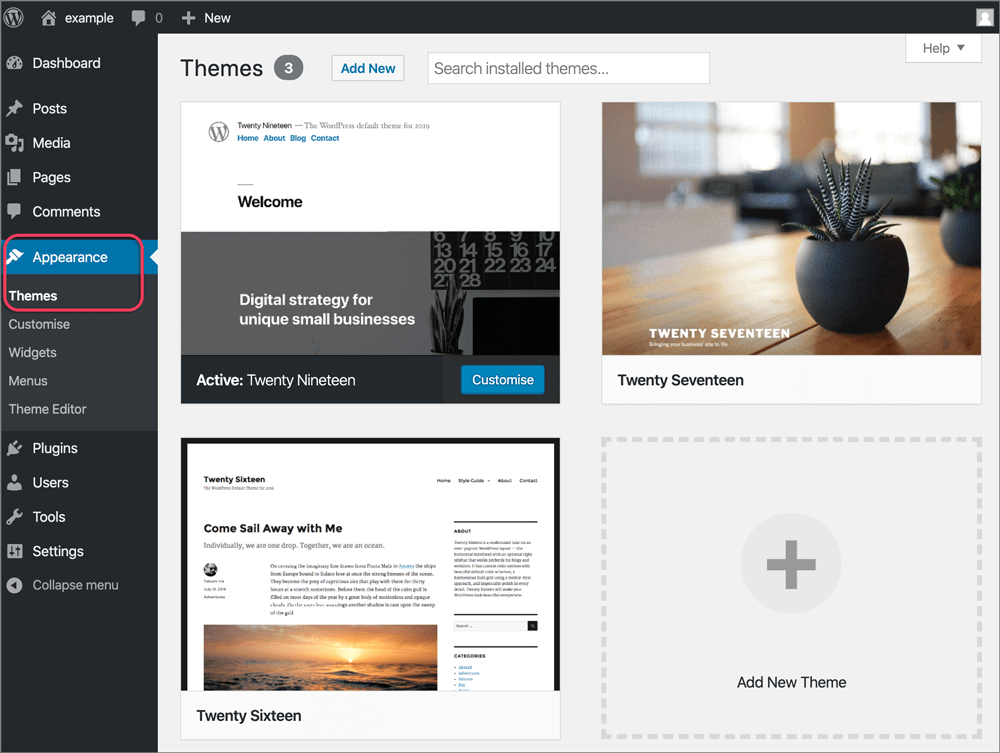
Selecting Appearance > Customise will bring you to the Customiser. Alternatively use the Customise your Site button on the Dashboard page.
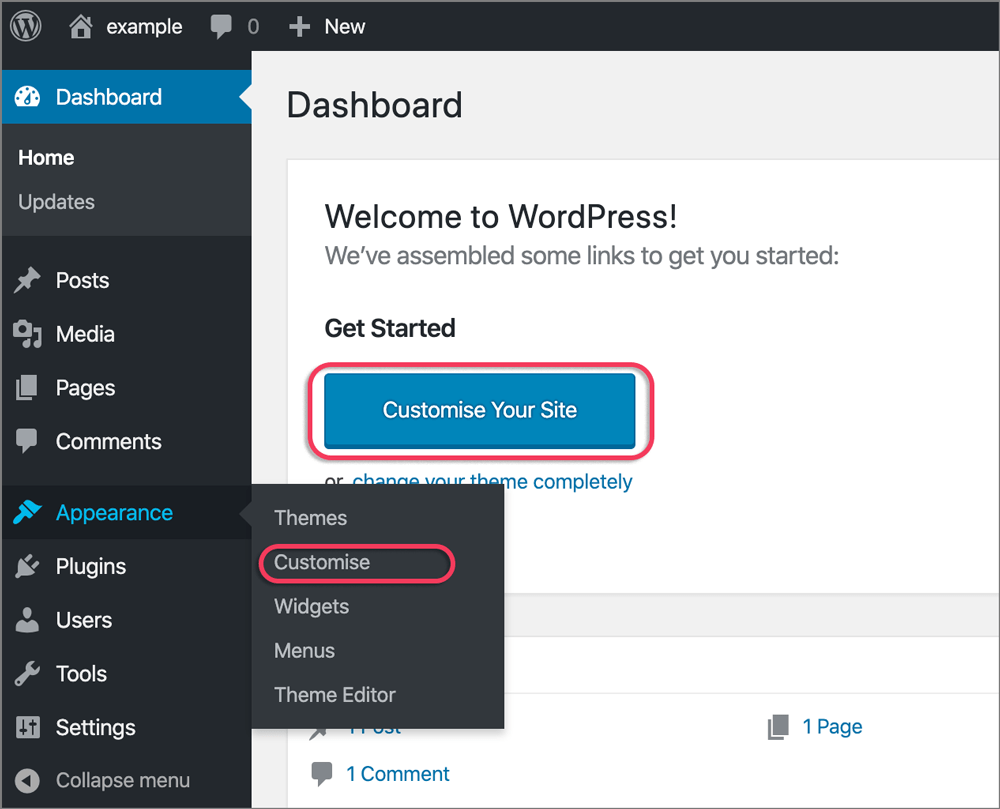
As the name suggests, here you can customise or edit various parts of the theme. Set your site identity with a logo and tagline, adjust the theme colours, menus, widgets, etc. The options that are available here will vary according to the theme e.g. some themes have the option to change the fonts here as well, others not.
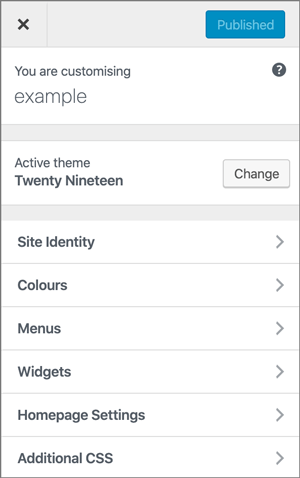
Plugins
Plugins are software add-ons that provide specific functionality to your site, according to your needs.
The Installed Plugins tab shows you what is currently installed and which of those are active.
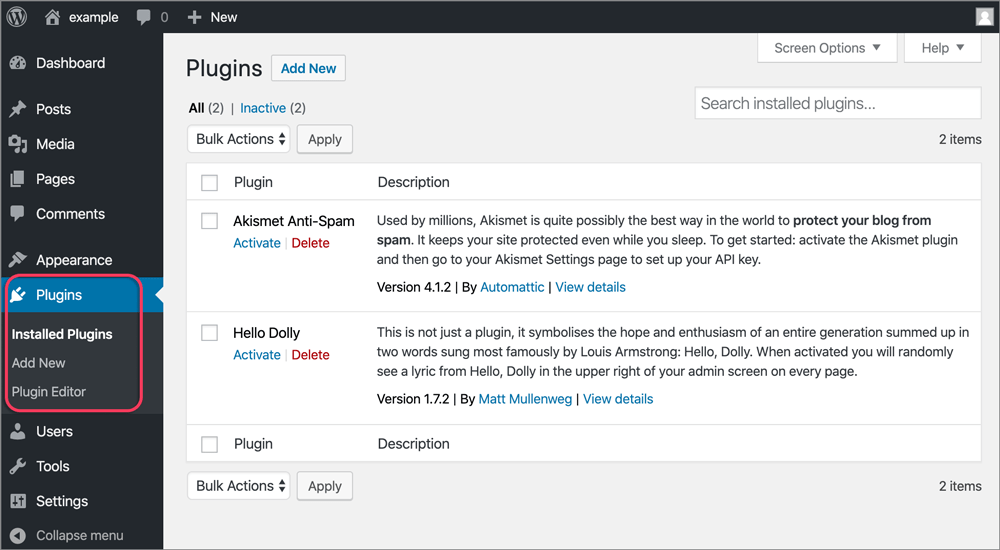
The Add New tab or button takes you to the WordPress plugin repository at https://wordpress.org/plugins/ where you can select and install additional plugins. Alternatively, plugins available from elsewhere can be added on the Add Plugins page via the Upload Plugin button.
See: How to add or remove plugins in WordPress
Users
Here is where you will manage access to administer your website. You can view, add or edit users and their role permissions.
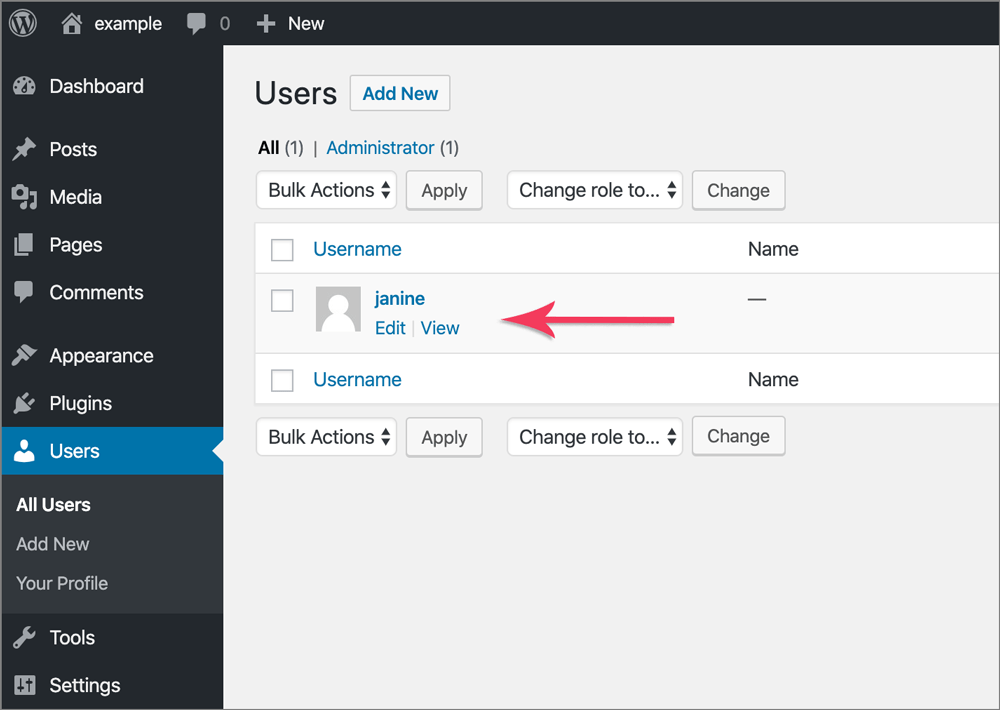
Tools
This tab contains tools to perform some non-routine management tasks. The functionality of some plugins are also accessed here. In general, though, it’s unlikely that you’ll need to access this tab much.
Settings
This tab contains the settings for different sections of your website. Many WordPress plugins also add their settings page as a menu under the Settings tab.
These are settings that are set initially and changes are not needed regularly.
In summary
The tabs of the WP Admin screen that you will keep returning to the most are Posts and/or Pages.







