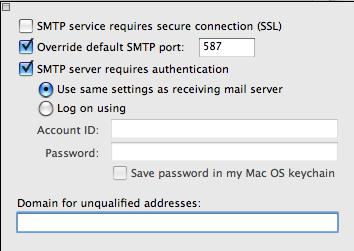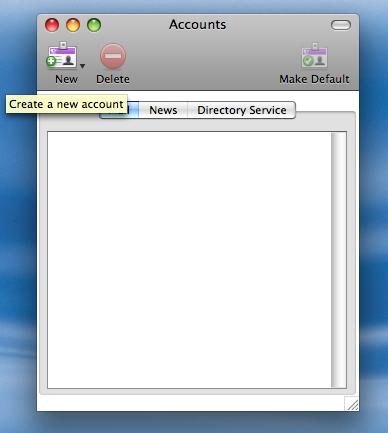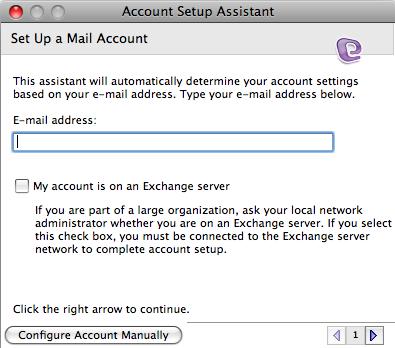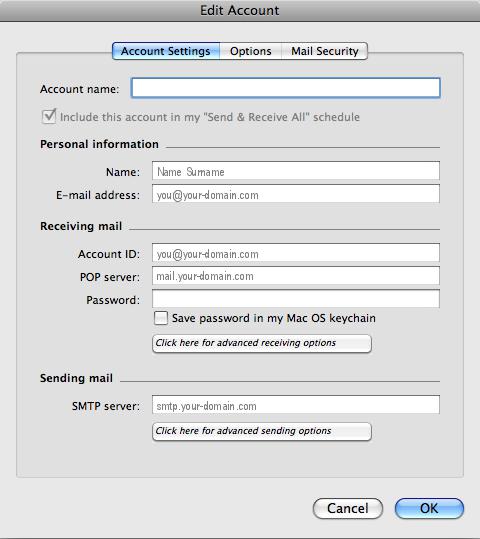How to set up email in Entourage
This guide takes you step-by-step through the process of setting up a new email account in Entourage
Note: This guide defaults to IMAP and No SSL.
Replace your-domain with your domain name
-
- Launch Entourage
- On the toolbar at the top of the page, select Tools and then Accounts
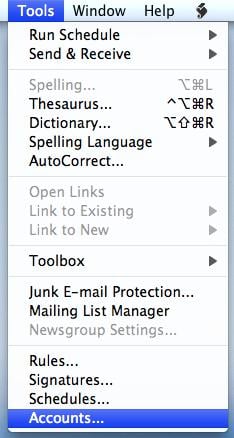
Create new account
- Click the New icon (top left) and then select Mail

Set up a mail account
- The Account Setup Assistant window will appear
- Click the Configure account manually button

Edit Account
- The Edit Account screen window will appear
- Enter your Account name: e.g. Home email
- Enter Name: Name Surname
- Enter Email address: you@your-domain.com
- Enter Account ID: you@your-domain.com (your email address)
- Enter POP server: pop.your-domain.com
- Enter Password: as specified when the mailbox was created in your control panel
- Enter SMTP server: smtp.your-domain.com
- It is optional to check the Save password in my Mac OS keychain box; if you don’t check this box, Entourage will ask you for your password each time you send or receive an email.
- Click on Click here for advanced sending options button

Advanced sending options
- Ensure that the Override default SMTP port checkbox is ticked
- Change the Override default SMTP port number to 587
- Ensure that the SMTP server requires authentication checkbox is ticked
- Close the setup windows
- Click on the small square in the top-left corner of the Advanced Sending Options window to close it; then click OK to close the main Edit Account window.
- Entourage should be set up to send and receive mail.