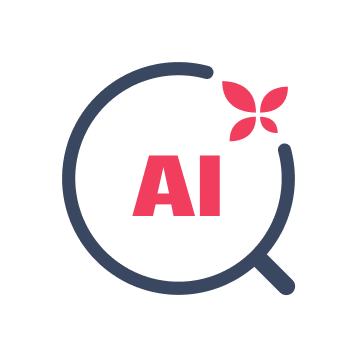How to set up two-factor authentication in Webmail
You can now enable two-factor authentication (2FA) for your email account in Webmail.
This adds an extra layer of protection to your email account by requiring a second verification step when logging in, significantly reducing the risk of unauthorised access via Webmail if your password is compromised.
2FA can be set up using a mobile app or your email address.
Important: If you plan to share access with multiple users on your account, ensure that each device scans the same QR code or enters the text code provided.
Please note that this layer of protection will only apply to access via Webmail. Access via POP or IMAP is still possible without two-factor authentication.
You can disable two-factor authentication for your email account at any time.