Outlook for Mac (Microsoft 365)
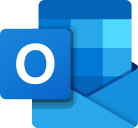
This step-by-step guide takes you through the process of setting up a new email account in Microsoft 365’s Outlook for Mac.
♦ Replace example.com with your domain name
First, check your password
Check your password by browsing to Webmail and trying to log in. If you aren’t able to log in, then you have the incorrect password. Forgotten passwords can be reset in the control panel – you will need to get your domain or web administrator to update it for you if you don’t have control panel access.
Add your email account
-
Launch Outlook.
- Select the Outlook tab and then select Preferences.
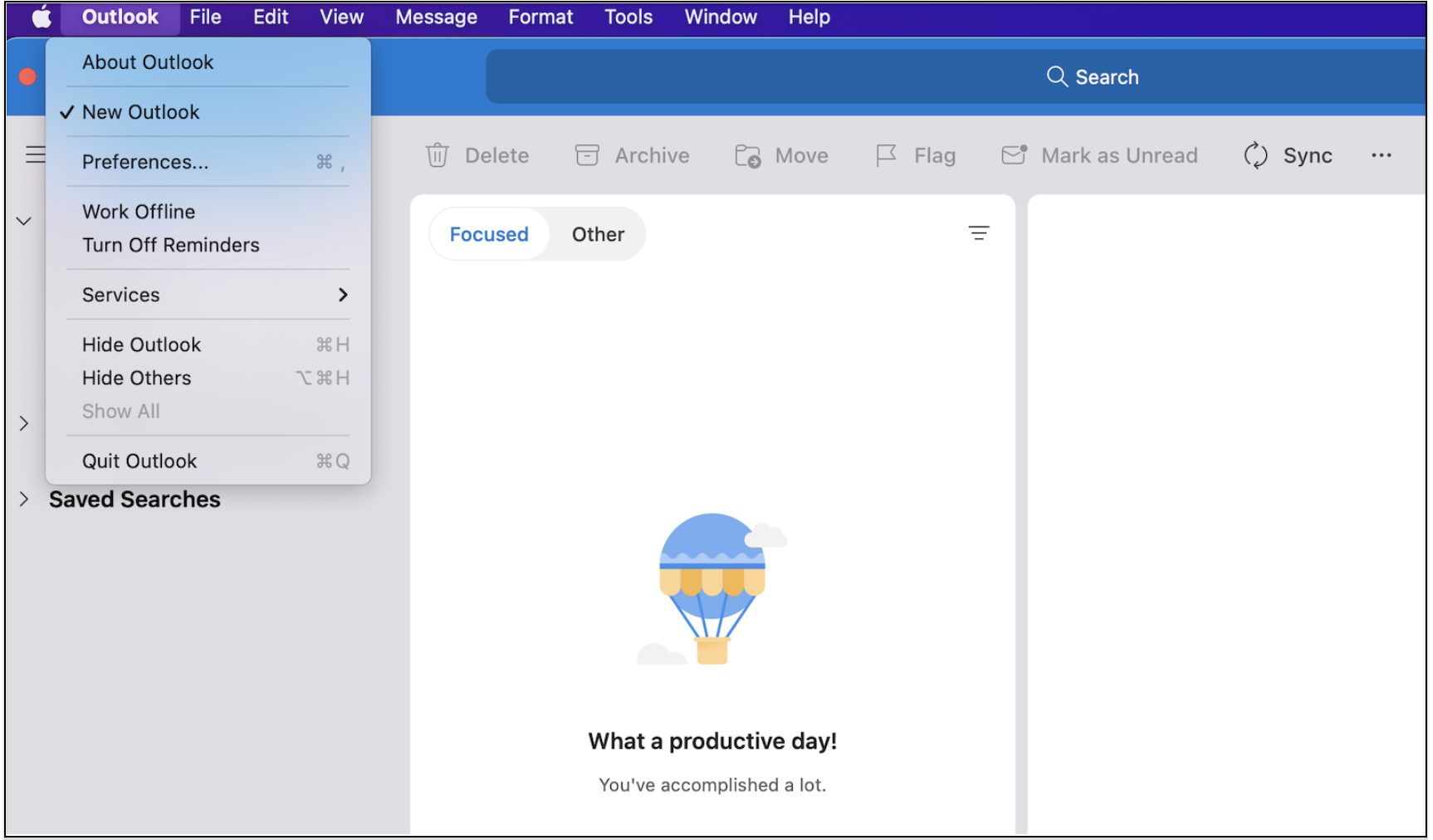
- Select Accounts.
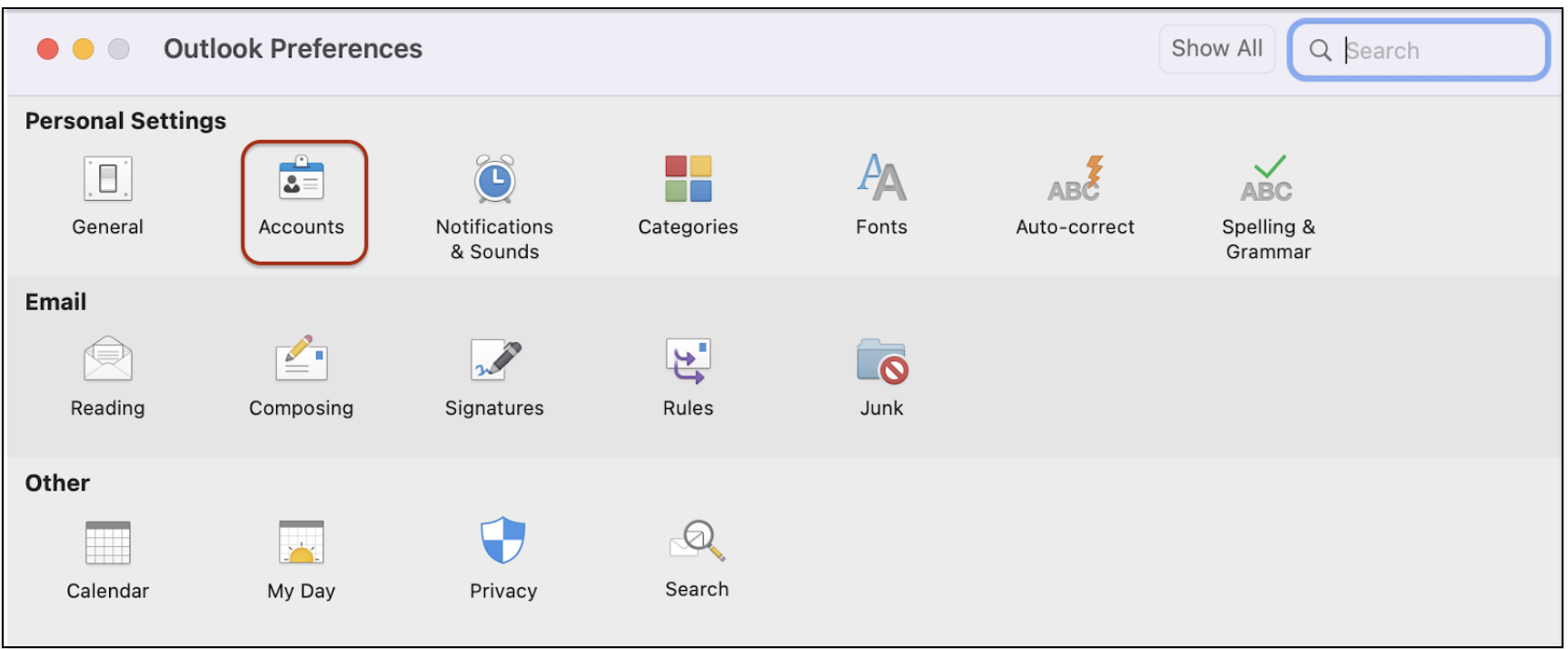
-
If there are no accounts listed, click the Add Email Account button. If there are already accounts, click the ‘+‘ button at the bottom left and then New Account.
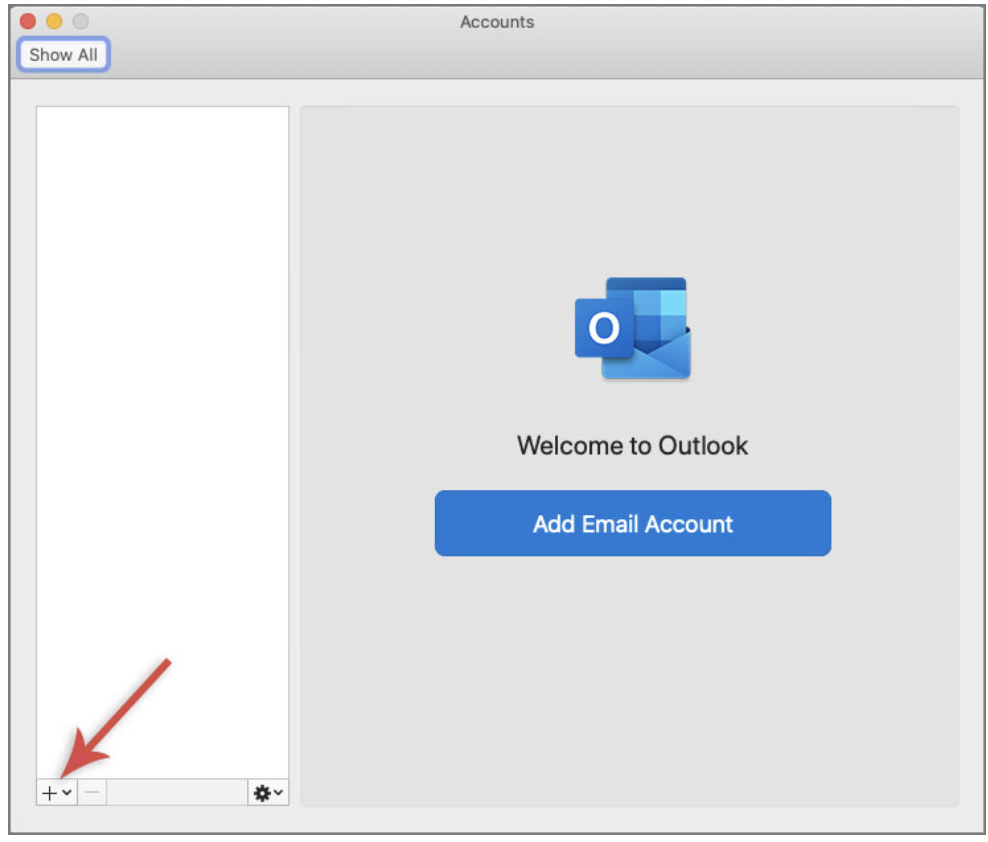
-
Enter your email address then click Continue.
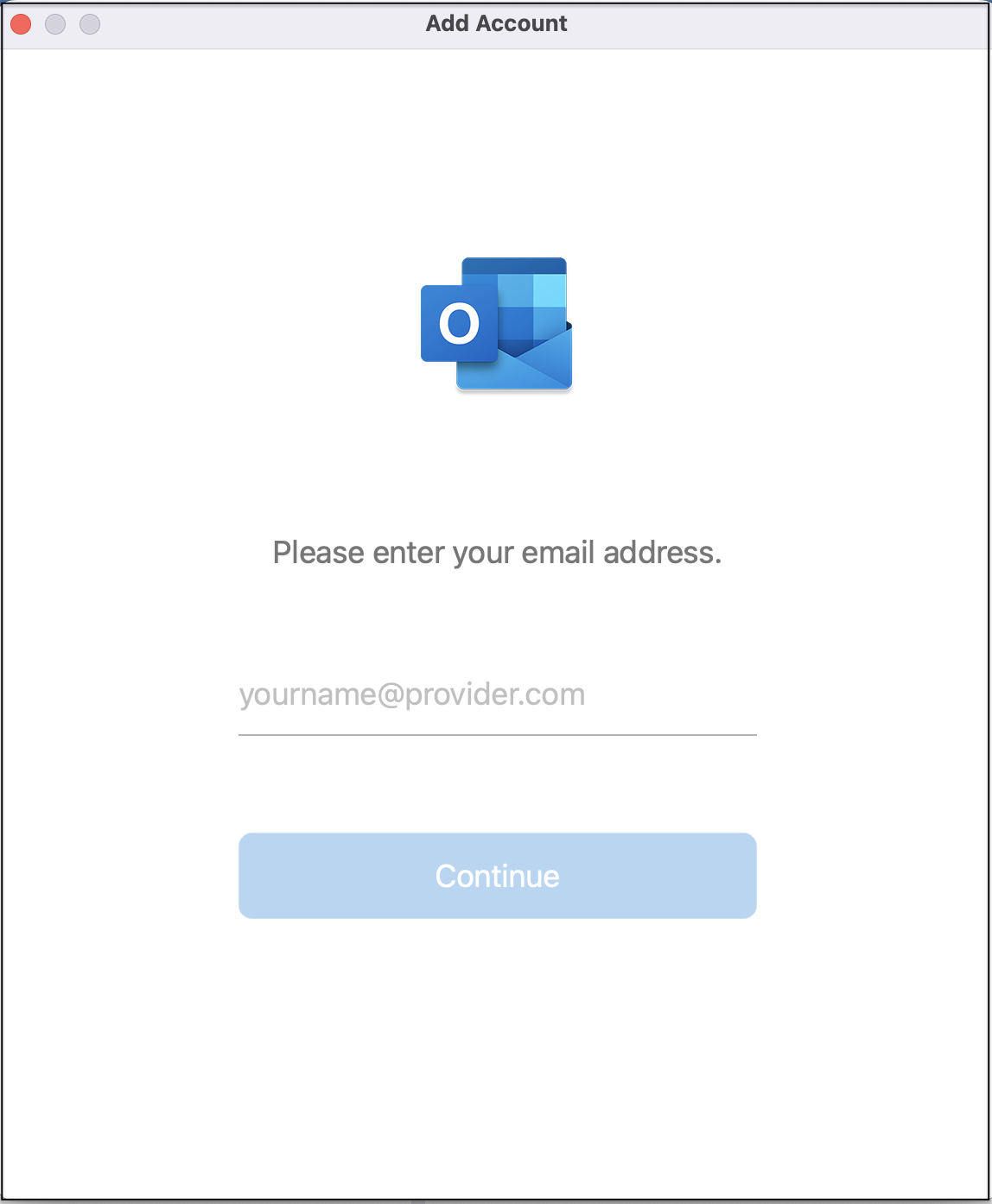
Note: On the next window, be mindful of Microsoft 365 defaulting to Exchange. Select Not Exchange at top right to deselect this as we do not support exchange mailing on our hosting environment.
- Select IMAP or POP (choose IMAP if you want to access your mail on more than one device e.g. laptop and cell phone).
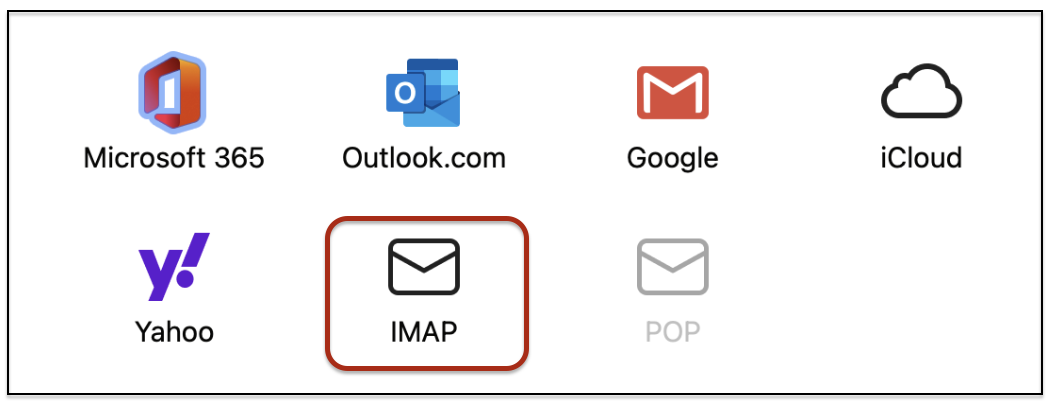
- Enter the settings relevant to your mail account
- Email address and User name are both your full email address eg. john@example.com
- Incoming Server name: mail. followed by your domain name e.g. mail.example.com*
- Incoming server Port: 993 (IMAP) or 995 (POP)
- Outgoing Server: smtp. followed by your domain name e.g. smtp.example.com*
- Outgoing server Port: 465
- Select Use SSL
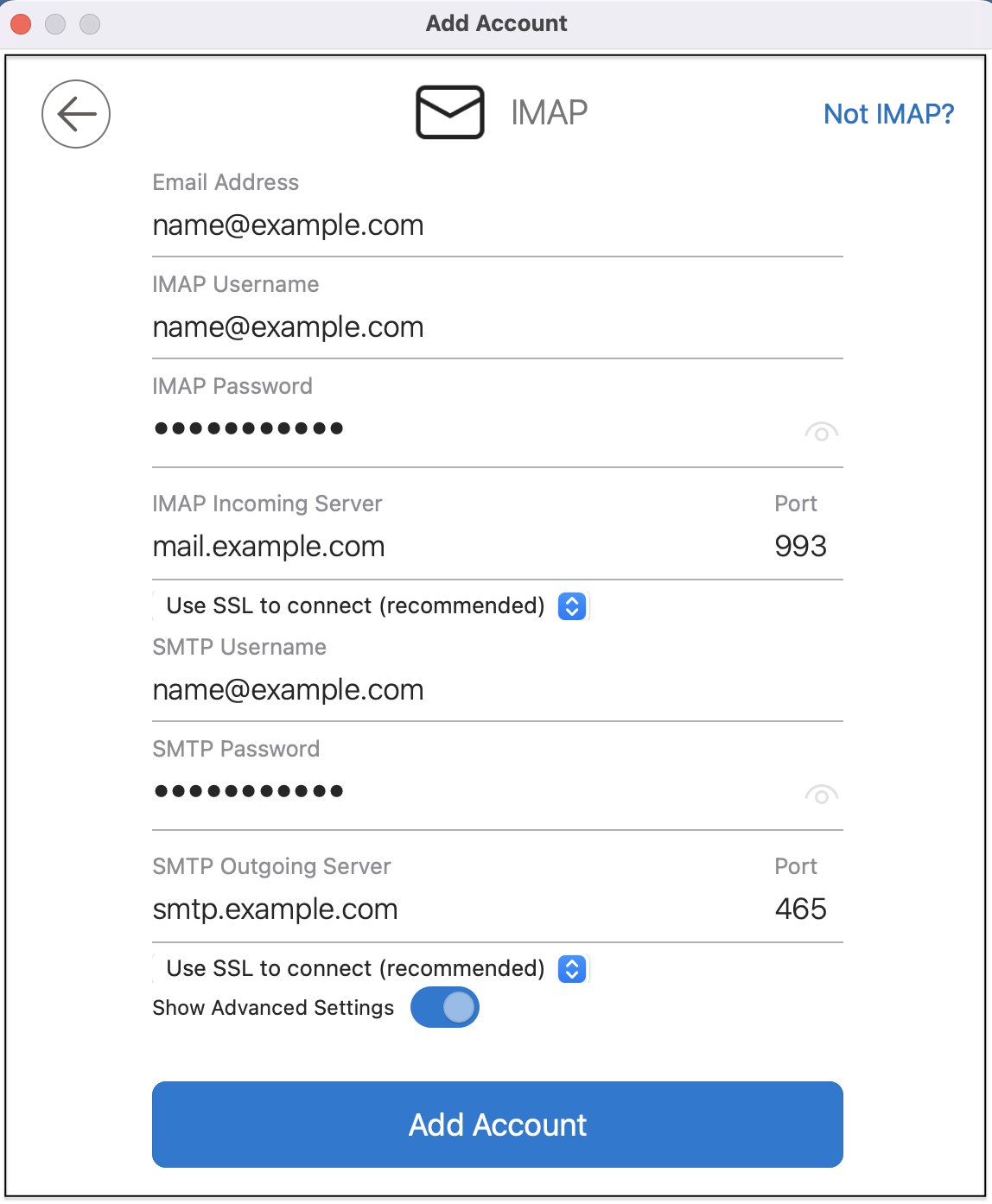
- Click the Add Account button.
- Your email account has now been added.
In isolated cases mail.domain (e.g. mail.example.com) and smtp.domain won’t work. In these cases you will need to use the server name instead e.g. www34.cpt1.host-h.net. Find my server name.







