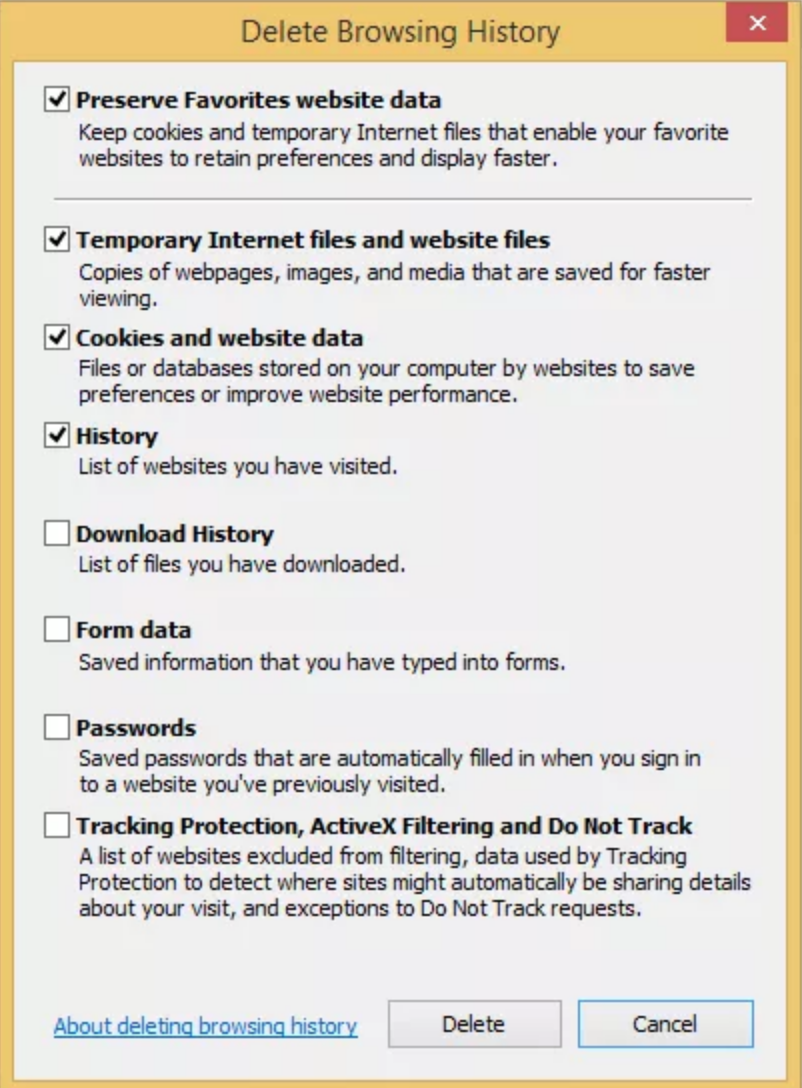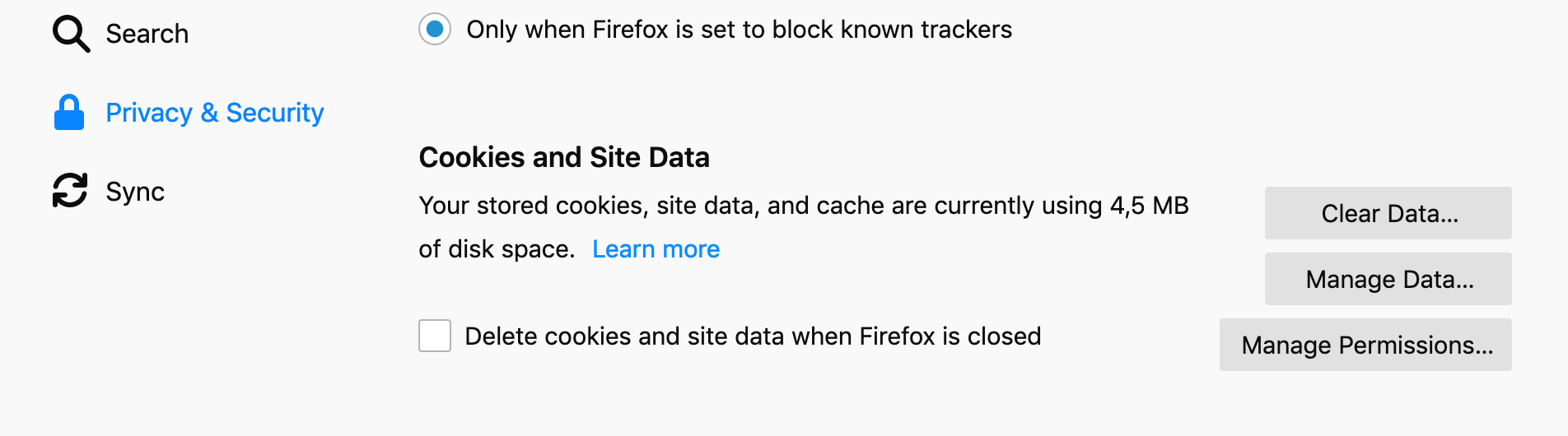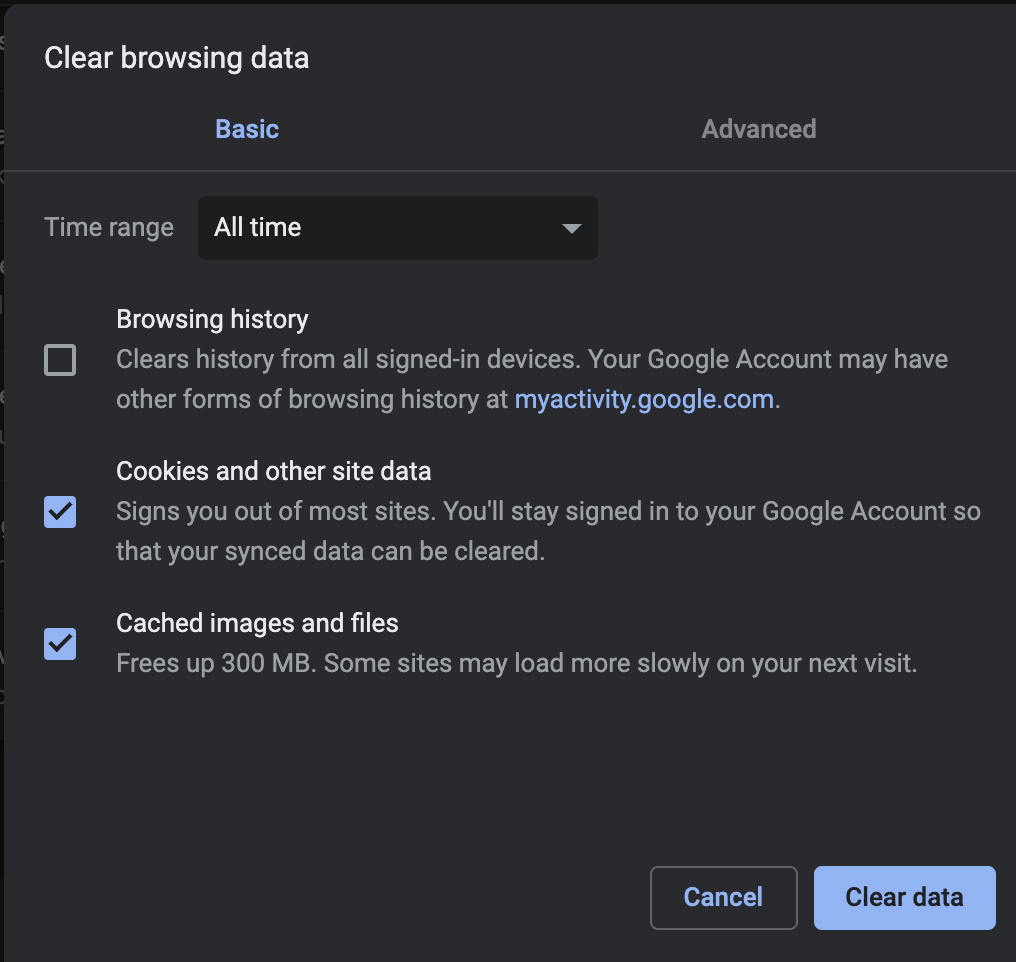How to clear a browser’s cache
Clearing your cache varies from browser to browser. Here are the steps for some of the more common browsers.
Note: If clearing the cache for your specific browser does not work, try using a different browser.
Instructions for your browser may not be included above; if not, search your browser’s Help menu for ‘clear cache’.