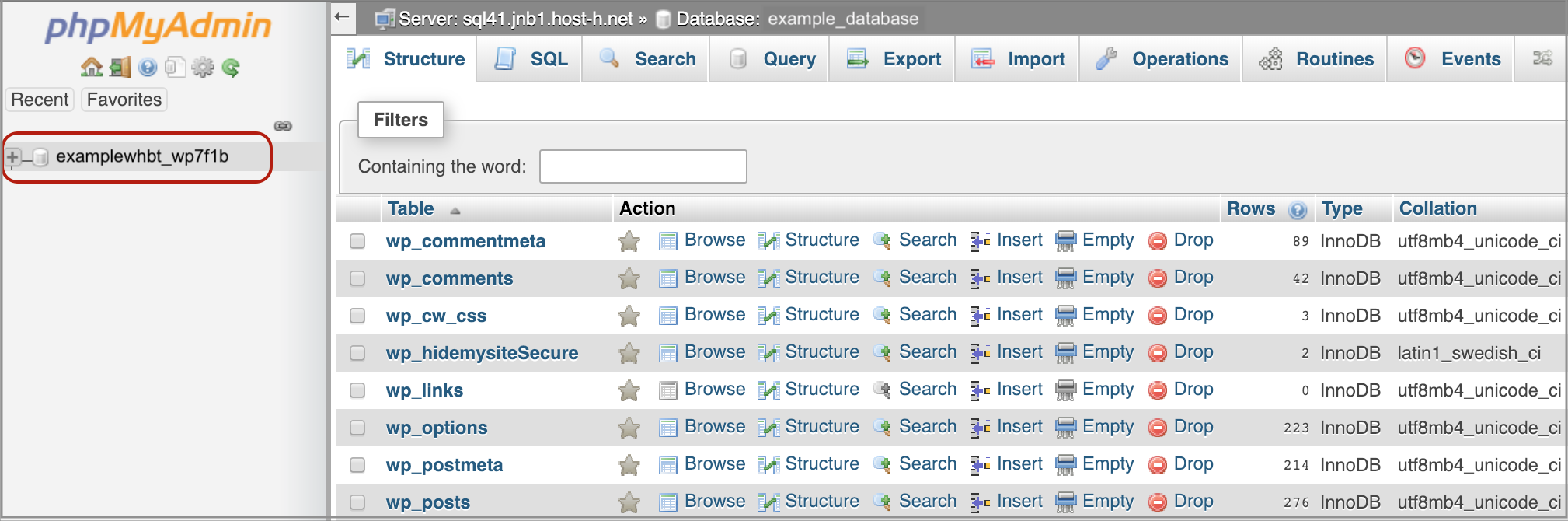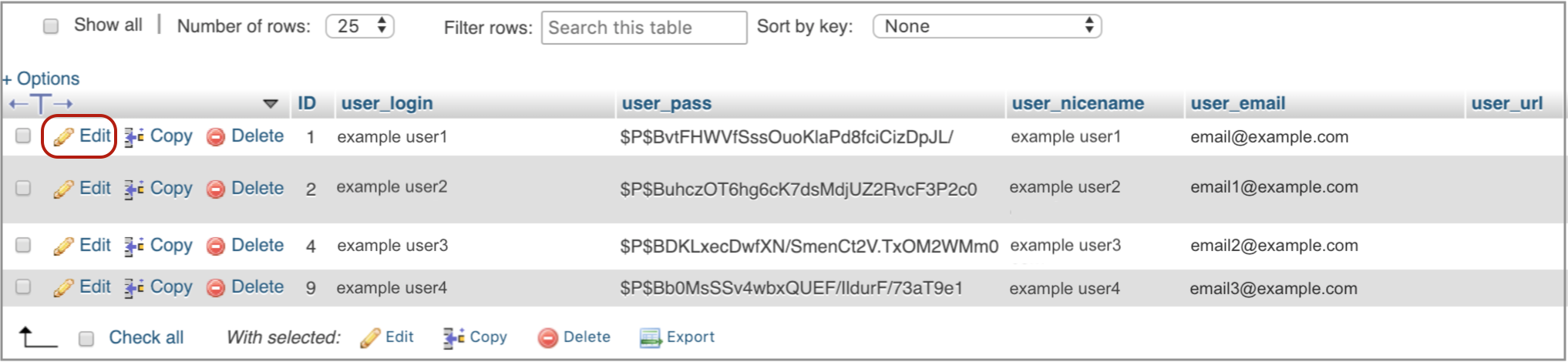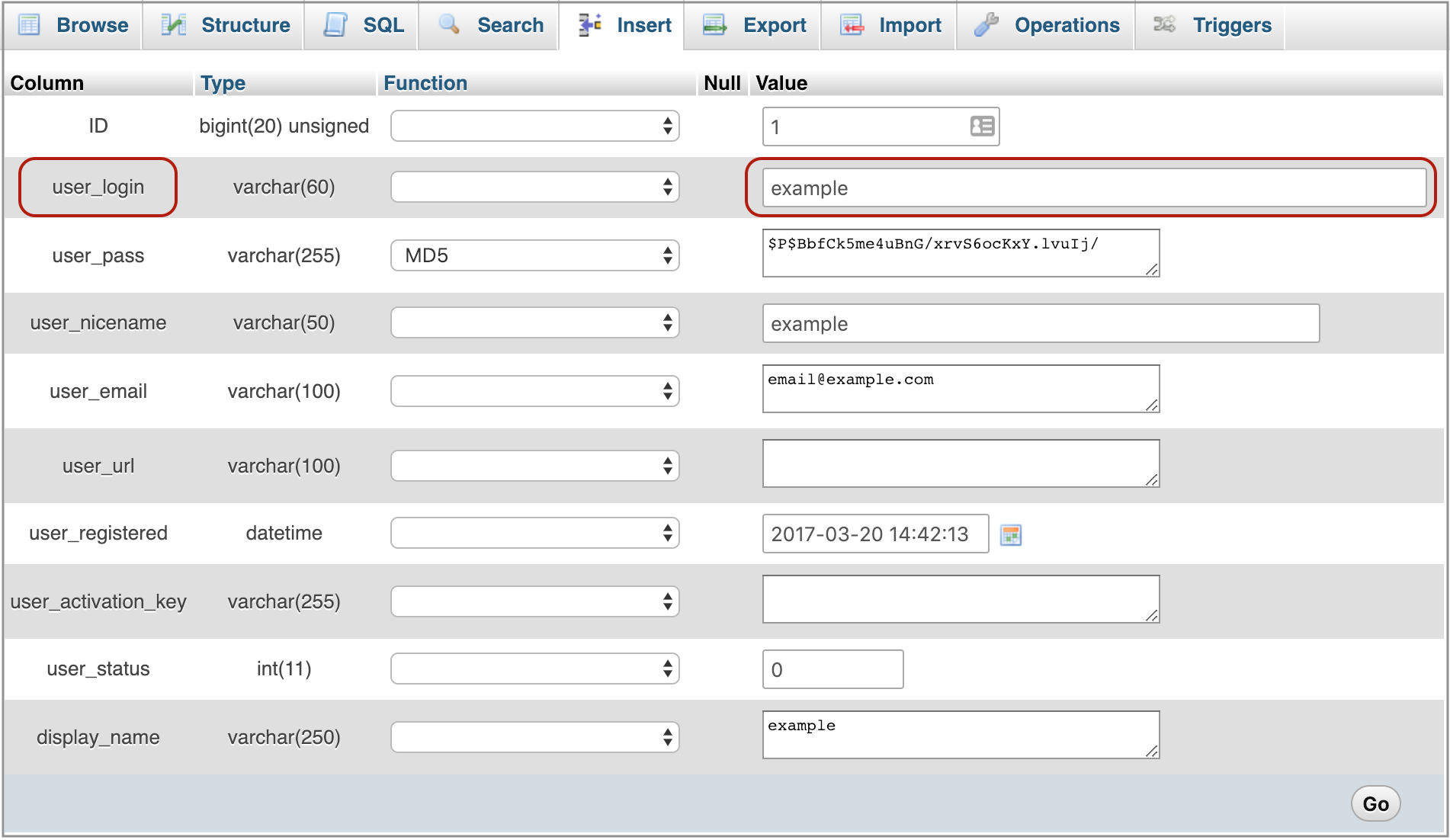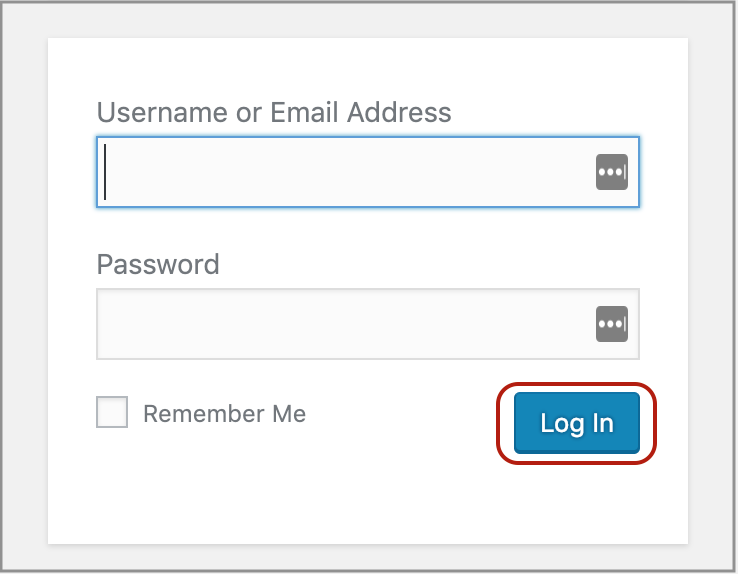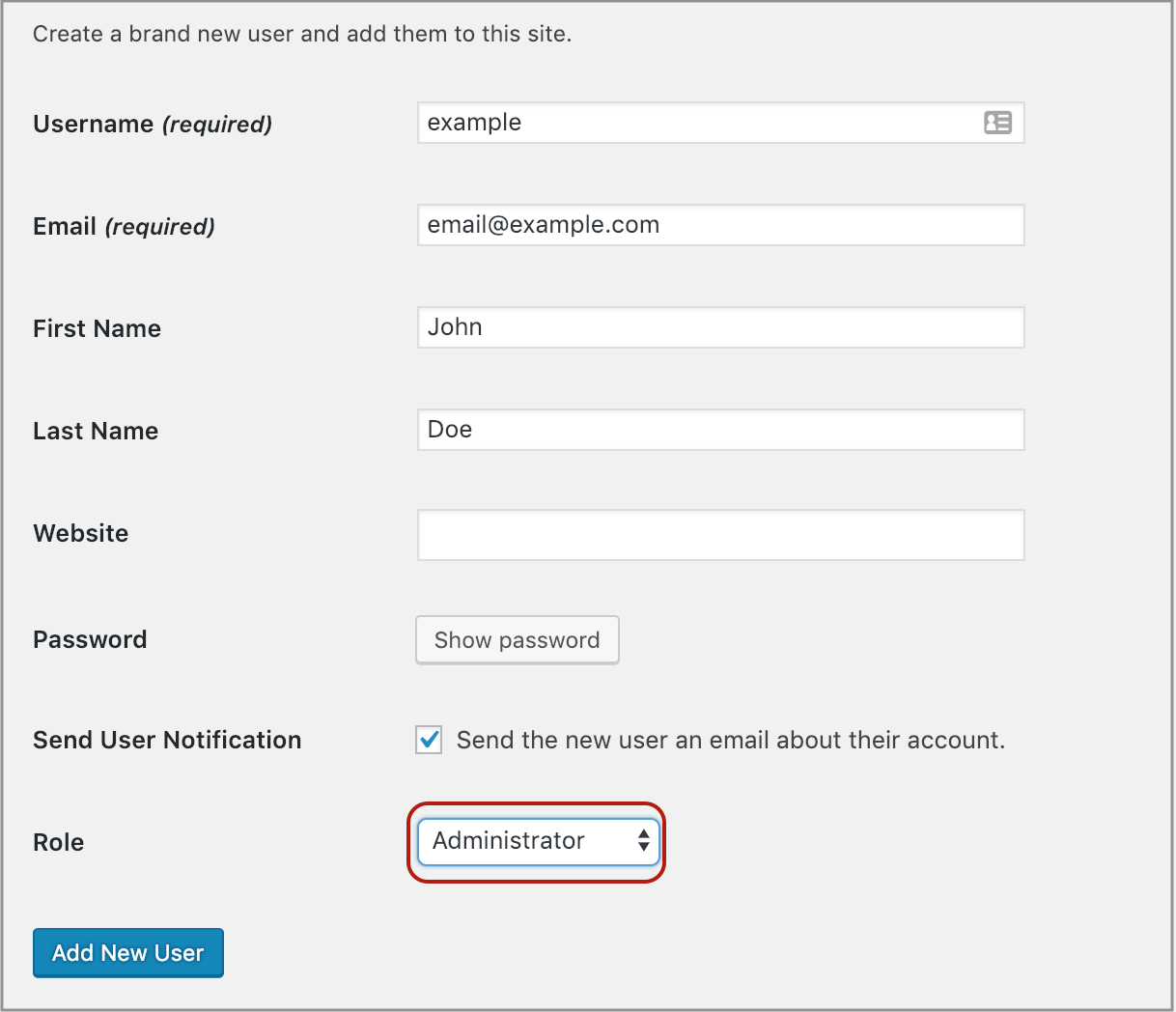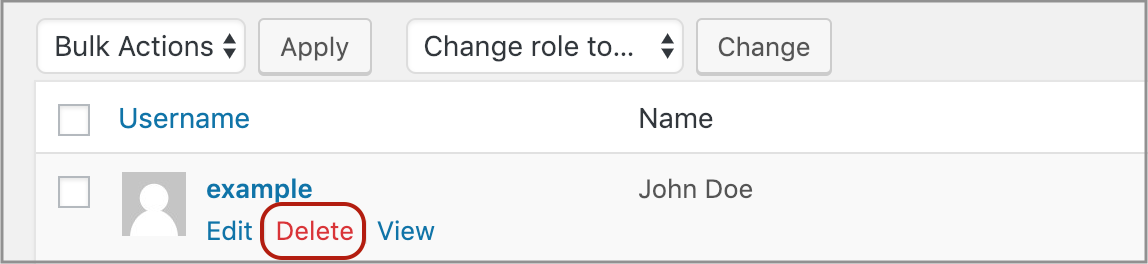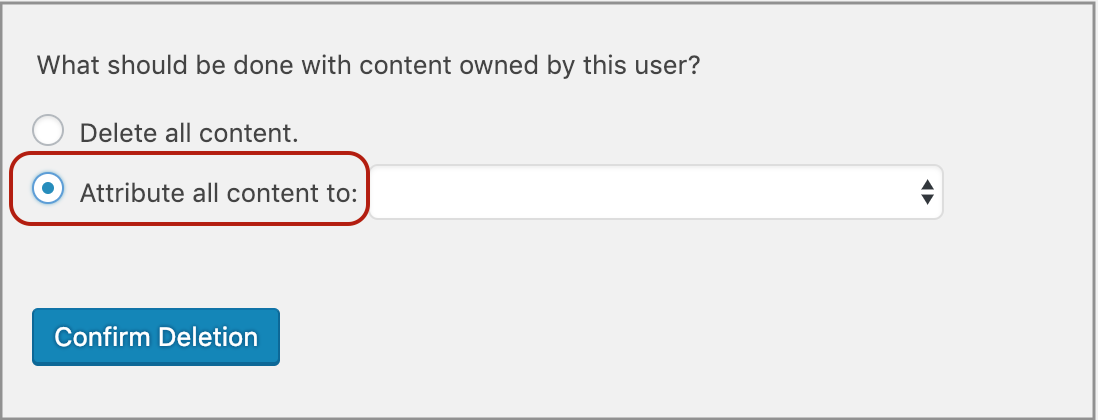How to change your WordPress username via konsoleH
If you are using our new Control Panel, refer to this article.
Make the switch and discover a simpler, more secure way to manage your hosting.
The default WordPress username is admin. Keeping this standard username makes it easier for hackers to gain access to your site. We strongly recommend that you change your username to a unique administrator name, making it harder for hackers to gain entry to your WordPress admin area.
You can change your WordPress username in konsoleH or in WordPress.
Change your WordPress username in konsoleH:
- Browse to konsoleH and log in (Admin or Domain level)
- Select or search your domain name in the Hosting Services tab
- Select Manage Services from the left-hand menu
- Select Manage MySQL under Databases
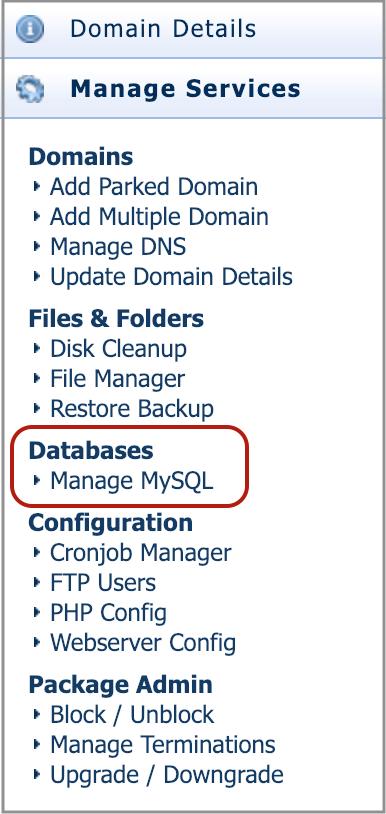
- Select phpMyAdmin
- Click on your database name on the left-hand side. A list of all the tables in your database will display

- Select wp_users

- You should now see a table of all your WordPress users. Click Edit next to the Admin user entry to change the username for the specific administrator

- Update the username as desired in the user_login field

- Select Go to save the changes. You have now successfully changed your WordPress username
Change your WordPress username in WordPress:
- Browse to WordPress and log in

- From the menu on the left-hand side, select Users. A list of all of your Users will appear
- Usernames cannot be changed directly in WordPress. You are required to create a new user with a unique username to replace the default admin user. Select Add New

- Complete the required fields and ensure you are using a strong password. From the Role dropdown menu, select Administrator

- Select Add New User to save your details.
- As you are logged in as the default admin user, you will need to log out of WordPress. Log into WordPress again, this time with your new username and password (the unique user you have just created)
- Once logged in, select Users on the left-hand side to view all users. Select Delete under the default admin user

- A deletion confirmation screen will appear. Before proceeding, ensure the radio button that reads Attribute all content to has been selected. From the dropdown menu select the newly created username

- Select Confirm Deletion. You have now successfully changed your WordPress username. The default admin username will be removed and all content will be linked to the user-specified above.