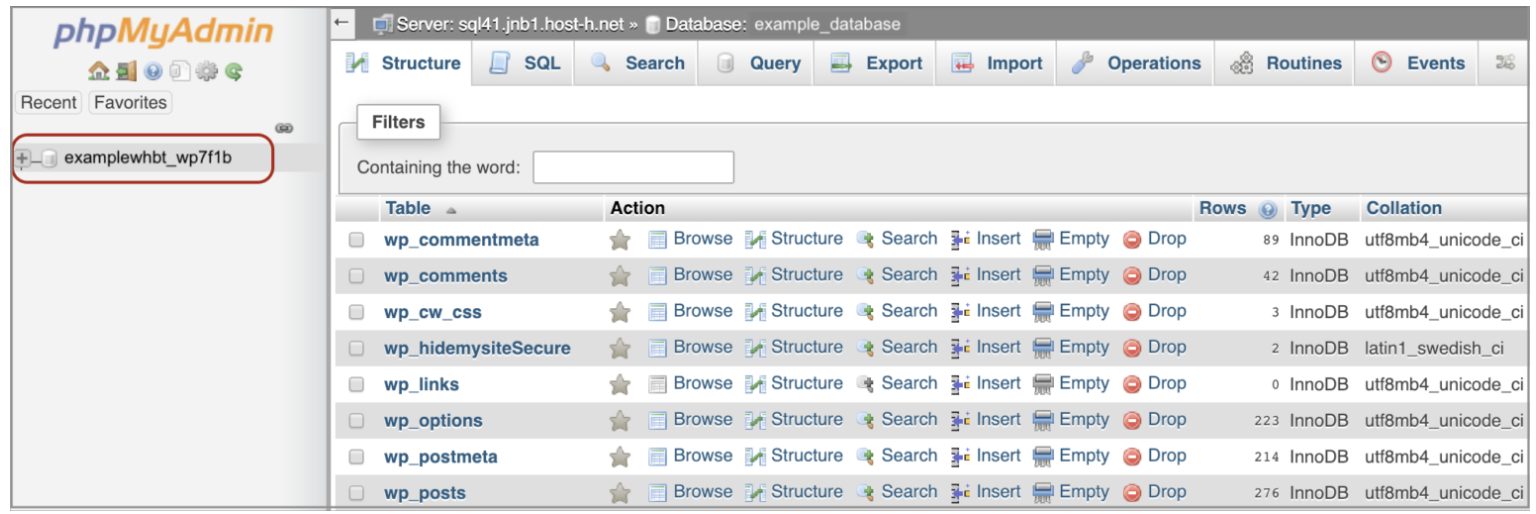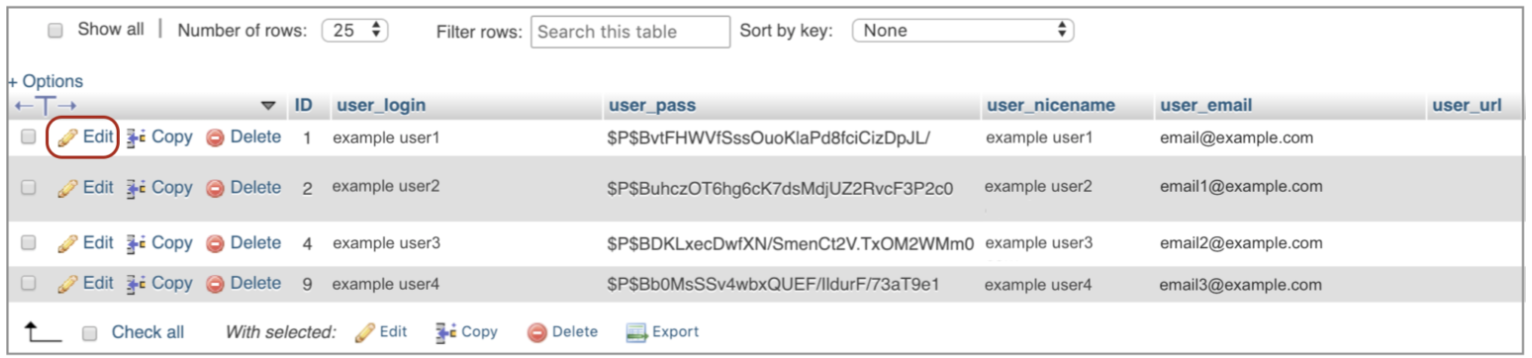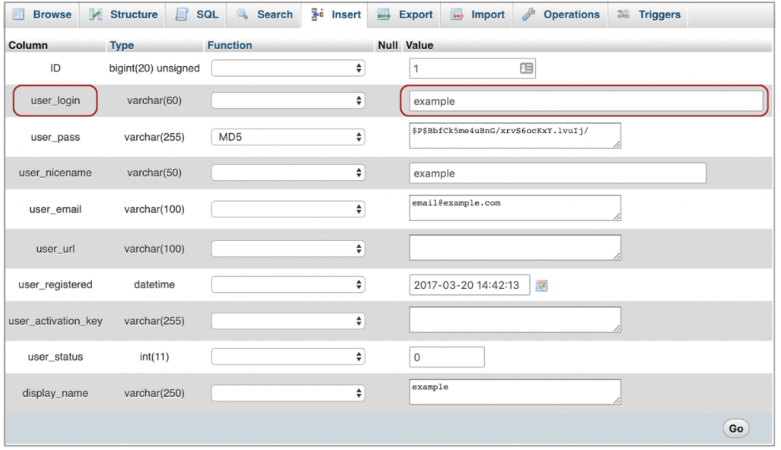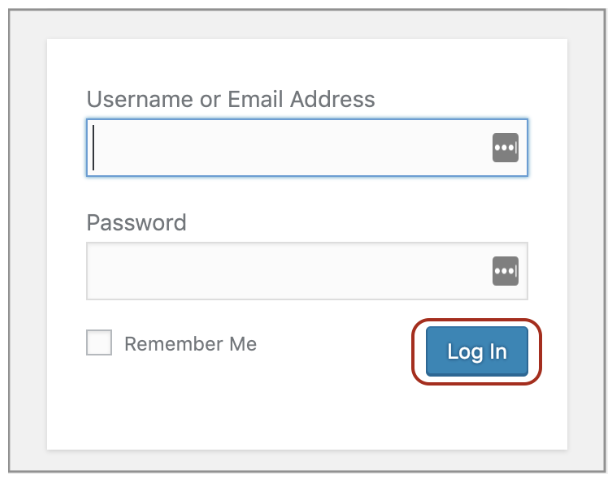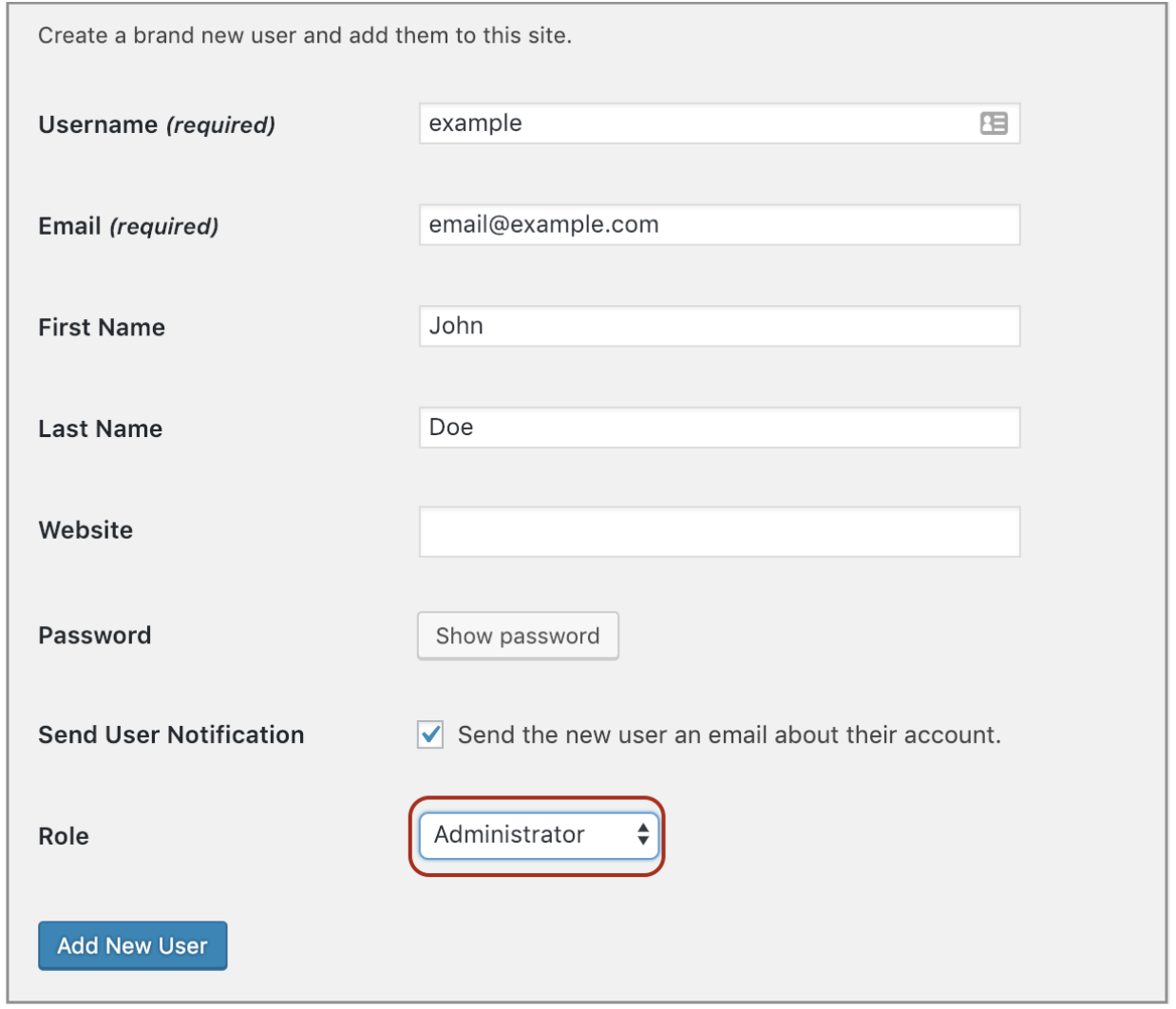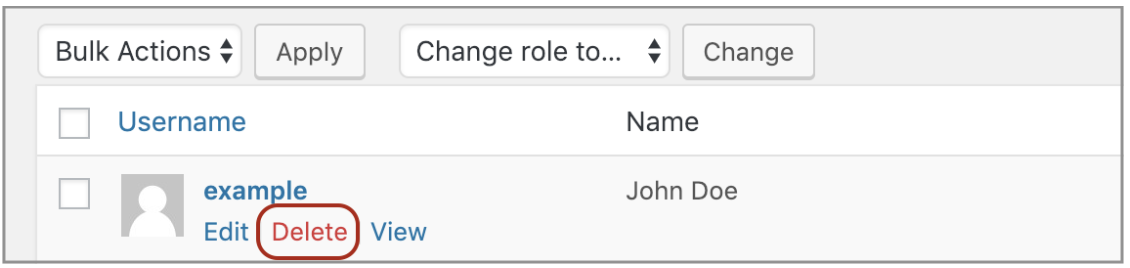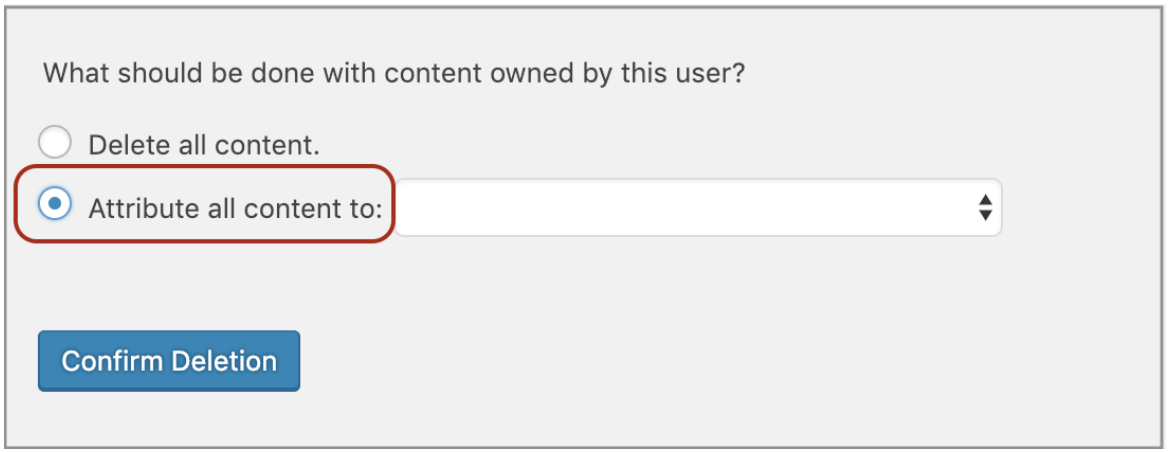How to change your WordPress username via the xneelo Control Panel
If you are still using konsoleH, refer to this article.
The default WordPress username is admin. Keeping this standard username makes it easier for hackers to gain access to your site. We strongly recommend that you change your username to a unique administrator name, making it harder for hackers to gain entry to your WordPress admin area.
You can change your WordPress username in the xneelo Control Panel or in WordPress.