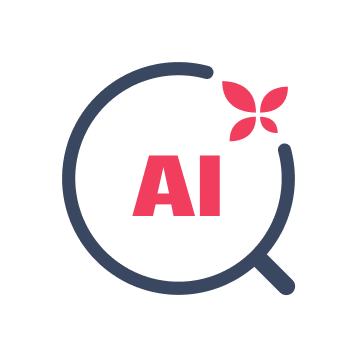Manage your Cronjobs via the xneelo Control Panel
If you are still using konsoleH, refer to this article.
The Cronjob Manager allows you to execute commands or scripts automatically at set intervals. These scheduled scripts or commands are known as Cronjobs. The Cronjob Manager allows you to create, edit and delete Cronjobs as well as manually run Crons for your xneelo-hosted domain.
Limitations within the Cronjob Manager
- A maximum of 10 Cronjobs are allowed.
- Cronjobs may not run more than once every two hours.
- Cronjobs will be stopped if they use more resources than allowed by our Acceptable Usage Policy.