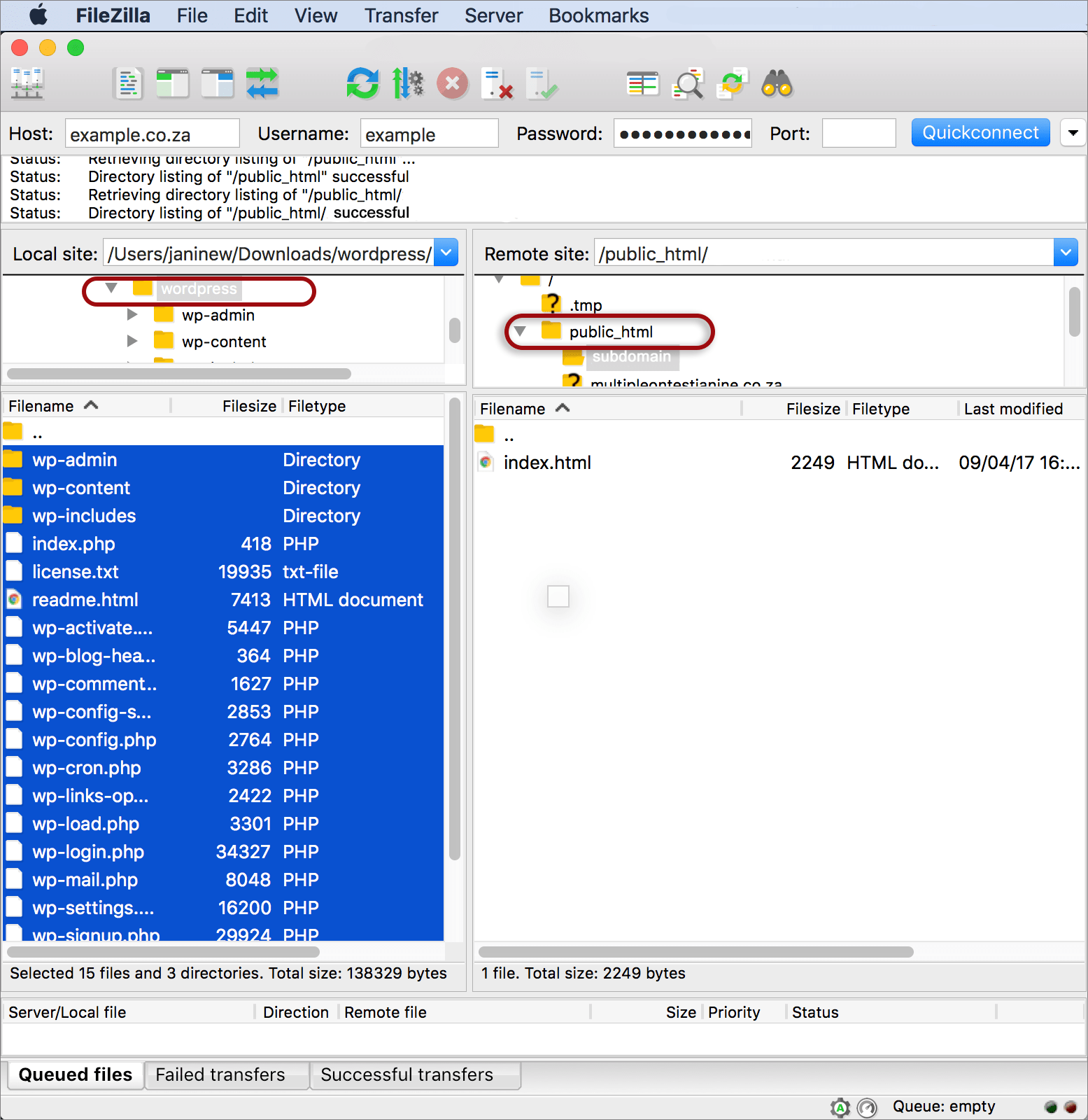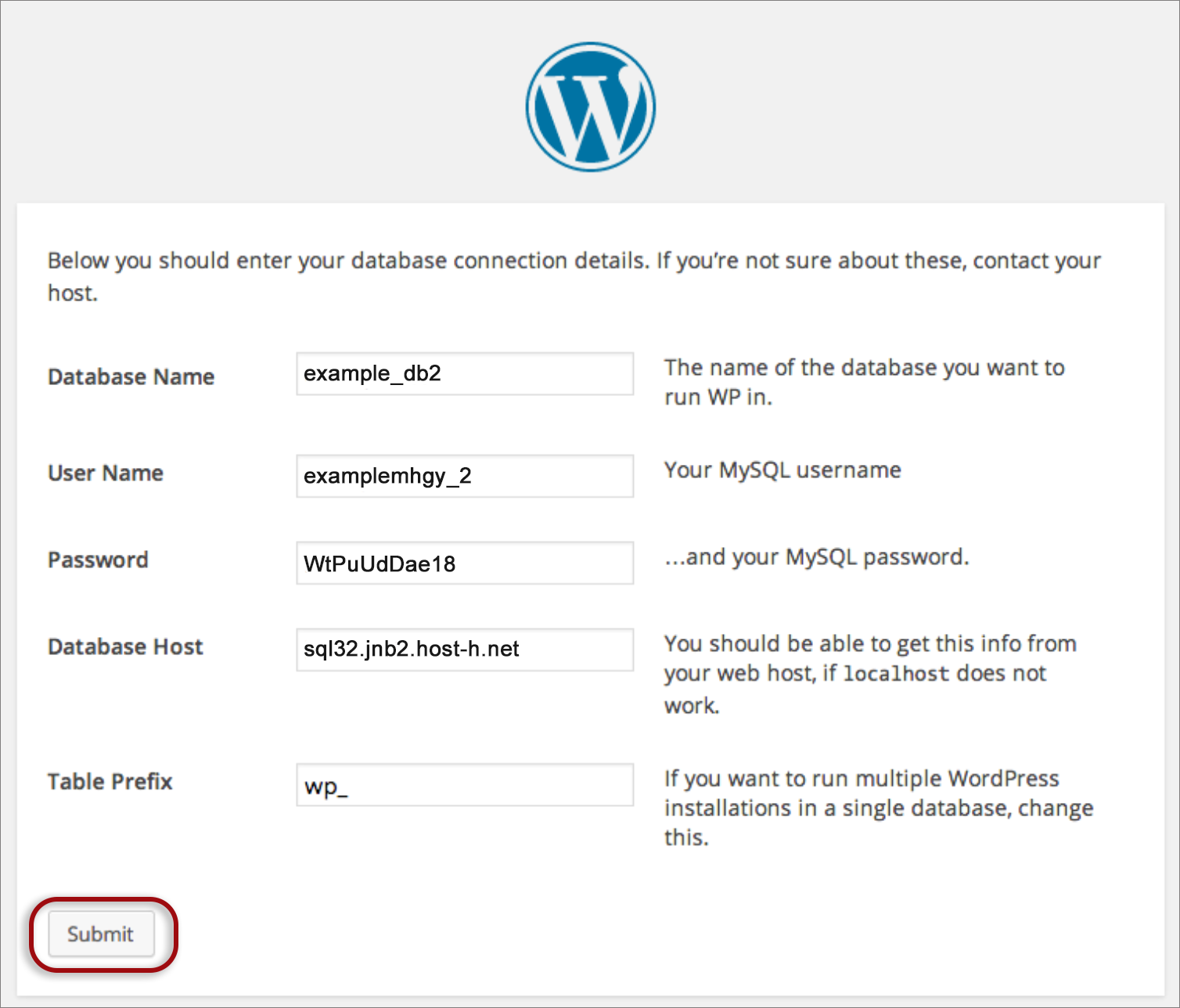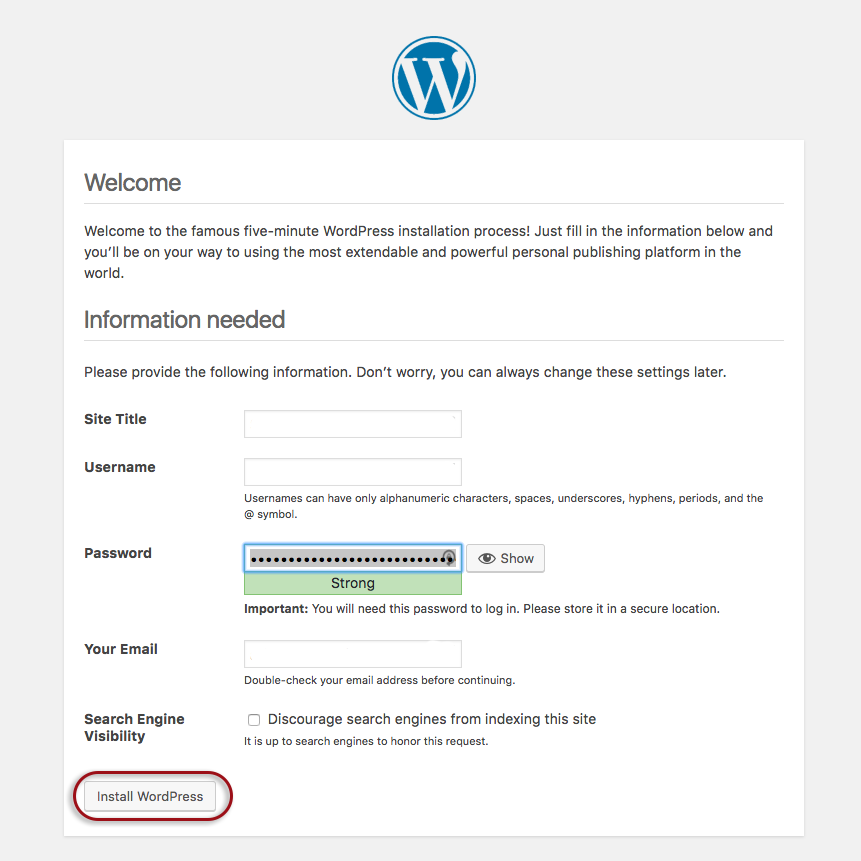How to manually install WordPress via the xneelo Control Panel
If you are still using konsoleH, refer to this article.
Our WordPress AppInstaller is a quick and convenient way to install the latest version of WordPress to a hosting account. However, in some cases, you may prefer to manually install WordPress.
Note: This guide applies to installations on a main hosting account (e.g. Basic, Master). If you are installing WordPress on a sub- or multiple domain, please refer to the following guide:
How to manually install WordPress on a sub- or Multiple domain
Requirements
- Access to your web hosting account via FTP (we recommend FileZilla), including:
- Your FTP Username and Password (where to find these details)
- The Host name (your domain name or server IP address)
- A database and access details
- Your web browser of choice
For assistance with troubleshooting WordPress installation or general problems, see WordPress.org’s FAQ Installation and FAQ Troubleshooting