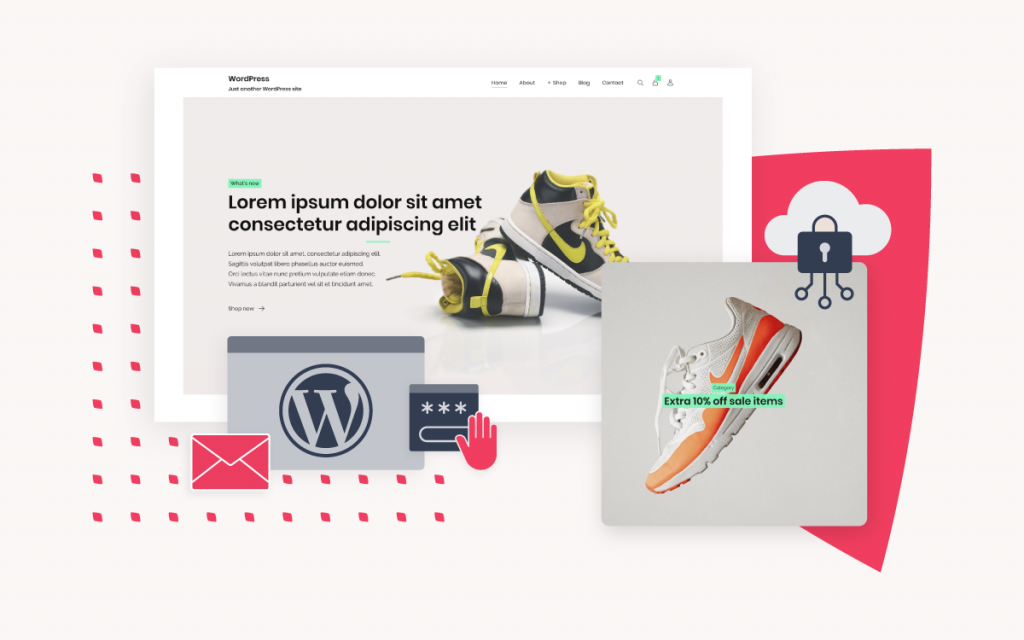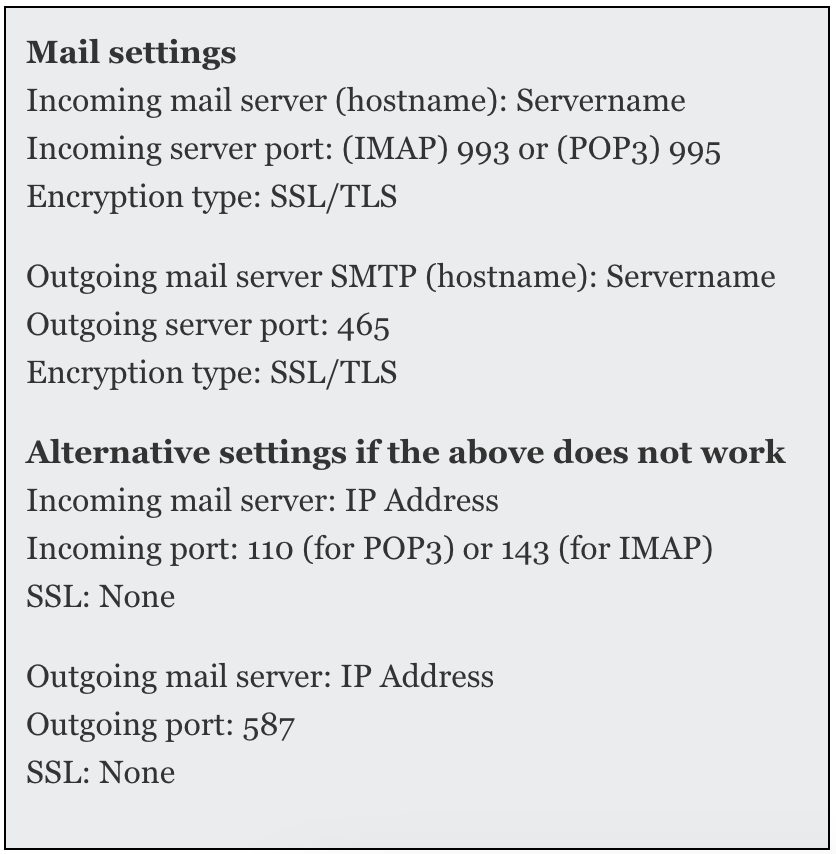Set up email for domains in transfer
Transferring your domain name from one host to another while minimising email downtime requires careful planning and execution.
You have the option to set up all of your email accounts with xneelo before the transfer completes. Please note that the creation and import of local backups is outside of our scope of service. It’s best that a desktop technician assist with this task.
Alternatively, you can create your email accounts with xneelo and wait until the transfer has gone through. Once the transfer has completed, you can update your mail settings to connect to the xneelo server.
-
Option 1: Set up email before transfer completes
Step 1: Create mailboxes
Duplicate your current email addresses by creating mailboxes on the xneelo server.
Step 2: Set up the email accounts
- To ensure a smooth transition, keep your existing (old) email settings intact. In addition, you will create the new account(s) so that there is no interruption when the switch happens.
- Configure the new account(s), ensuring that the Server Name e.g. www23.cpt1.host-h.net, is used as both the Incoming POP3/IMAP and the Outgoing SMTP server, rather than the domain name. The mail should be set up to use SSL/TLS encryption. (Note: It is also possible to use the IP address. If the IP address is used then the Encryption type will be set to none or this option will need to be disabled.)

-
- For ease of reference, it may help to label the previous mail accounts as old and the accounts with xneelo as new to avoid confusion as the accounts will have the same names.
-
-
- In Mac Mail choose Mail > Preferences> Accounts Tab> (Choose Mailbox) > Change Description
- In Outlook, choose File > Account Settings > Account Settings. Select the email account you want to change, and then choose Change. You can change your name on the Account Settings screen.
- In Thunderbird choose Tools > Account settings > Account name
-
Step 3: Copy all mail from the old server to the new
If the email accounts were previously set up using POP, then all mail gets downloaded to your local computer. However, IMAP has now become popular as it allows synchronisation of mail between multiple devices e.g. desktop and cell phone. It is recommended that the new mail accounts are set up using the IMAP protocol. With IMAP, mail is stored on the server, and will therefore need to be transferred to the new server when the domain is transferred.
To move IMAP mail from the previous server:
-
Open your preferred mail client, such as Outlook or Thunderbird.
- Within each mail account, select all emails (you can do this by choosing Edit > Select All).
- Hold down Ctrl/Cmd and click, then choose Copy to or Copy folder.
- Select the new mailbox where you want to copy the emails.
- Allow the copying process to complete. Depending on the volume of emails, this may take from minutes to hours.
- Once all new emails are being delivered to your xneelo account and no longer to the old accounts, you can safely delete the old, obsolete email accounts.
Note: If you’re not hosting your emails with xneelo, ensure that your DNS is correctly set up to point to your email host before initiating the transfer.
Important: If your mail program doesn’t allow creating two mailboxes with the same name and you still want to transfer your email content to xneelo before the transfer completes, please reach out to a desktop technician for assistance.
-
Option 2: Set up email after your transfer completes
Step 1: Create mailboxes
In preparation for your domain transfer, recreate your current email addresses by creating mailboxes on the xneelo server.
Step 2: Update your DNS
Once your email accounts have been created, you’ll need to update your domain’s DNS records via your previous host’s control panel to point to your xneelo hosting package.
The following MX (Mail Exchanger) records should be updated via your current host’s DNS zone file:
Type – MX
Host – @ or domain name
Destination – mail.domain
Type – A
Host – mail.domain name
Destination – Server IP address
Step 3: Initiate the domain transfer
Start the process of transferring your domain name from the old host to the new host by submitting and approving the domain transfer request. This process typically takes a few days to complete.
Step 4: Back up your emails
After DNS propagation has completed, it’s essential to back up your emails, contacts, and any other important data from the email accounts hosted by your previous provider. You can do this by using email client software like Outlook, Thunderbird, or Apple Mail, which allows you to download emails and store them locally on your computer.
Upload your mail backup by importing the emails into the new email accounts that were created with xneelo. The importing of emails falls outside of our scope of services and would require a desktop technician should you require assistance.
Step 5: Verify and Test
After the DNS changes have propagated, thoroughly test the email accounts to ensure that everything is working as expected. Send test emails, receive emails, and verify that no emails are being lost during the transition.
Feedback
Related Posts:
- cCTLD (Country code top - level domains) domain transfer guide - how to move to xneelo
- Key differences between domains on the Legacy system versus the EPP system
- Domains Topics
- Why can’t xneelo configure my software, domains and IP addresses on my Self-Managed Server?
- How do I point domains to my Self-Managed Server?