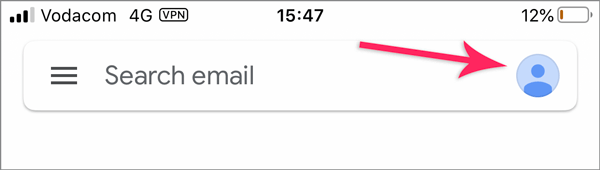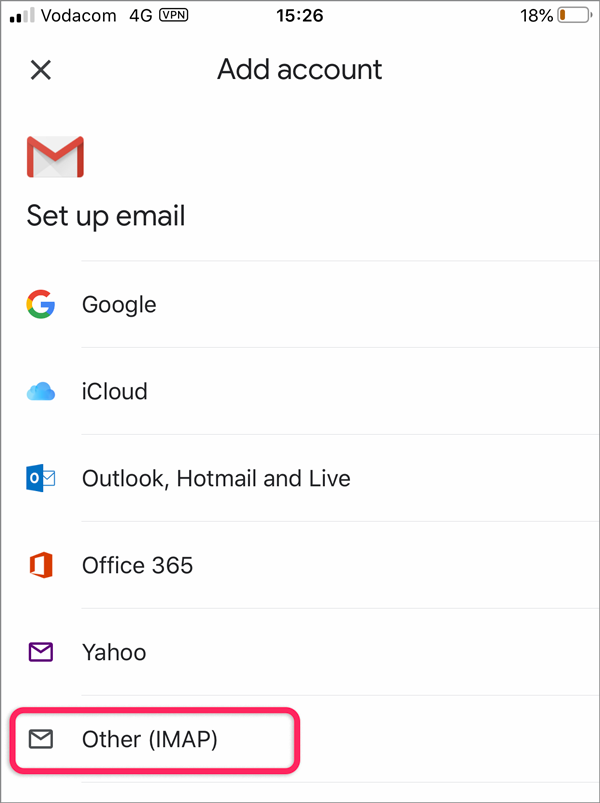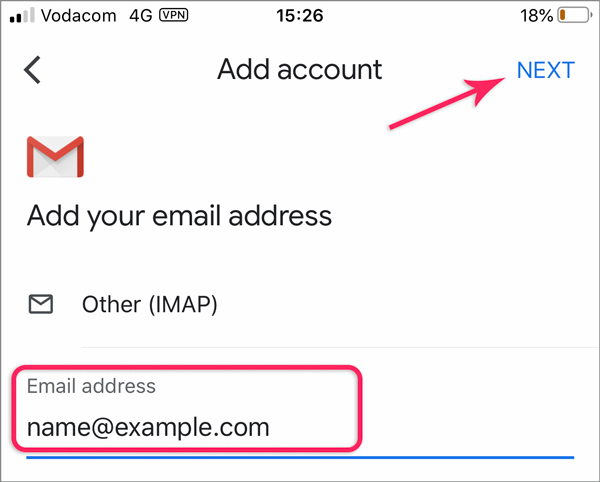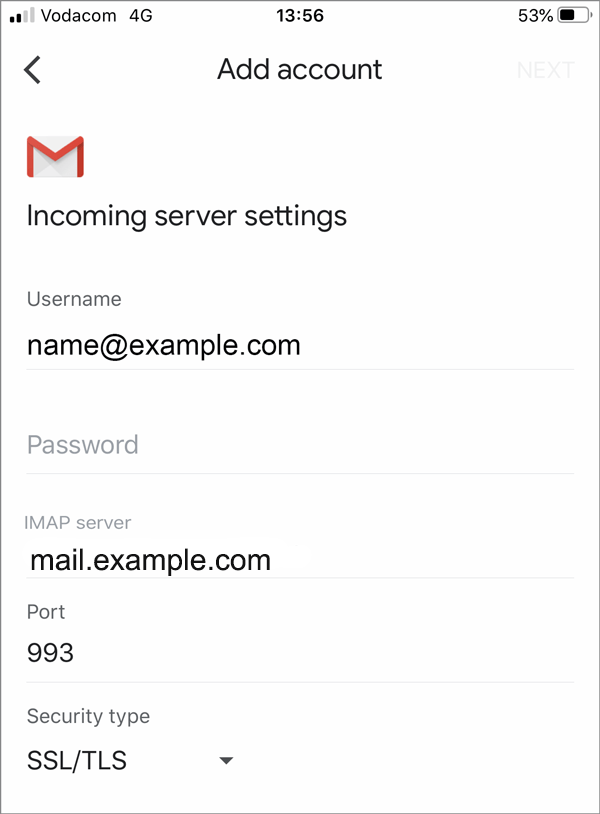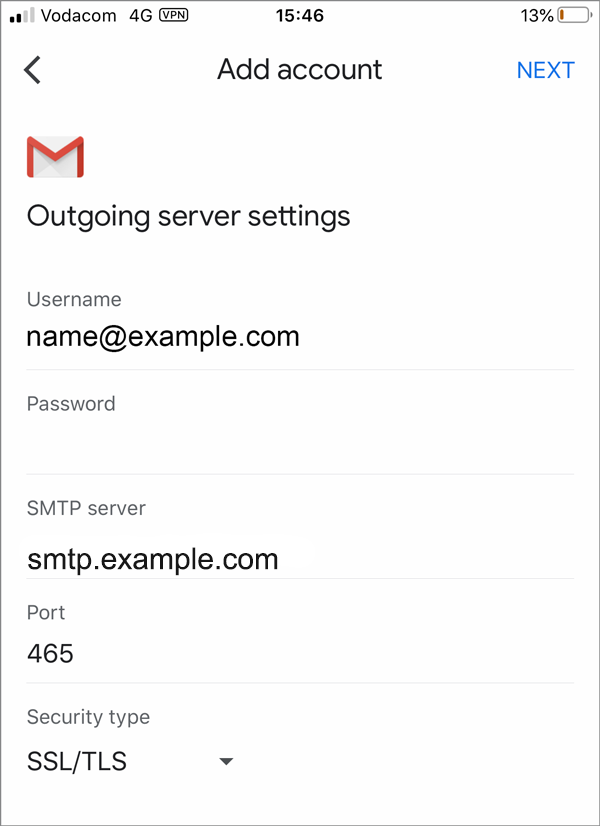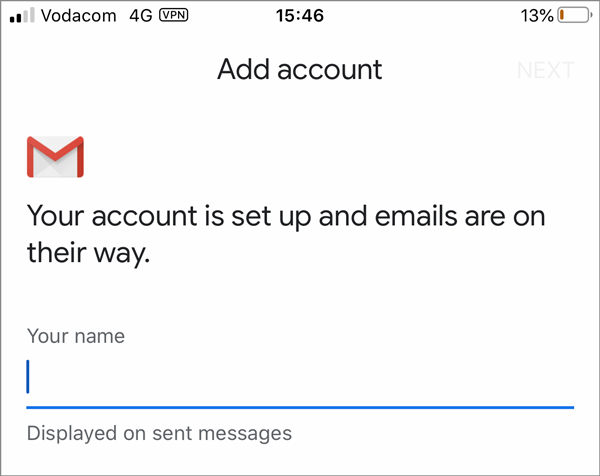How to set up your email in Gmail for mobile

This guide takes you step-by-step through the process of setting up a new email account in Gmail on your cell phone or tablet.
To setup your email on a laptop or computer, see How to setup your domain email in Gmail
Replace example.com with your domain name.
Check your password
- First, check your password by browsing to Webmail and trying to log in. If you aren’t able to log in, then you have the incorrect password. Forgotten passwords can be reset in your control panel – you will need to get your domain or web administrator to update it for you if you don’t have control panel access.
Add your mail account
- Open Gmail on your mobile device. If this is your first mail account to be set up, skip to step 4
- Tap the profile pic at the top right of the screen

- Tap Add another account
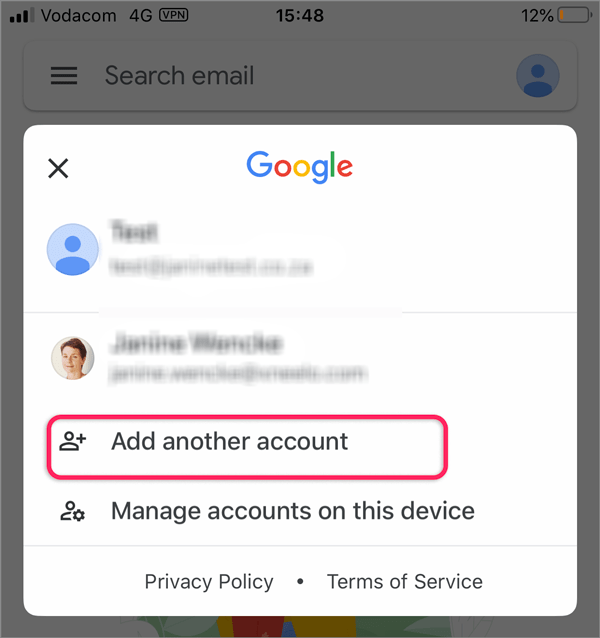
- On the Add Account screen, select Other at the bottom

- Type in the email address that you want to set up and then tap Next

- Gmail will now try to connect

- Incoming mail server
- User name: the full email address
- Password: your mail account password
- IMAP server: mail. followed by your domain name e.g. mail.example.com*
- Port: 993
- Security type: SSL/TLS

- Tap Next at the top right of your screen
- Outgoing server settings
- User name: the full email address
- Password: your mail account password – the same as step 7
- SMTP server: smtp. followed by your domain name e.g. smtp.example.com
- Port: 465
- Security type: SSL/TLS

- Tap Next
- The account settings will be tested and you will then receive a success message.
- Add you name as you would like it to appear on your sent mail

* Note: In isolated cases mail.domain (e.g. mail.example.com) and smtp.domain won’t work. In these cases you will need to use the server name instead e.g. www34.cpt1.host-h.net. Find my server name.