Troubleshooting guide for Outlook 2016 & Microsoft 365
![]() This guide will help you fix errors in the setup of an email account in Office 365 and if you have recently updated your account, in Outlook 2016. If you’re using an older version of Outlook 2016, please see this guide.
This guide will help you fix errors in the setup of an email account in Office 365 and if you have recently updated your account, in Outlook 2016. If you’re using an older version of Outlook 2016, please see this guide.
To add a new mail account, refer to the setup guide instead.
♦ Replace example.com with your domain name
Check your account settings
-
Launch Outlook and select File on the top left menu bar.
- Select Info then Account Settings and then click on Account Settings…
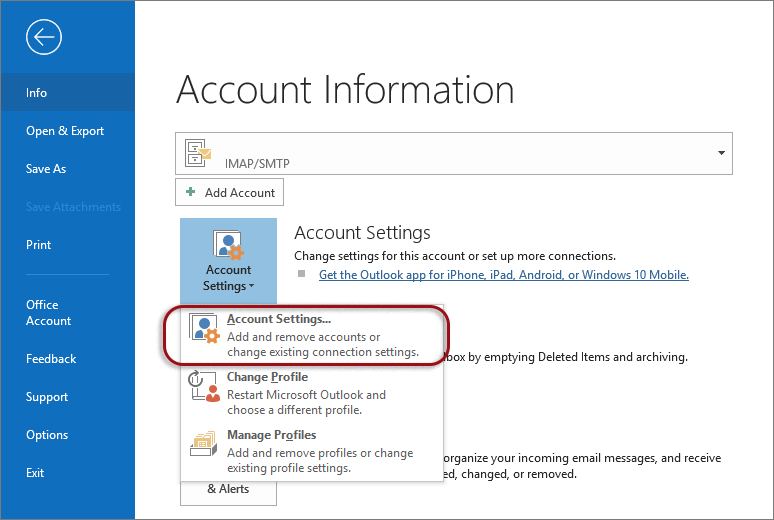
- Select the relevant account and click the Repair button within the Email tab.
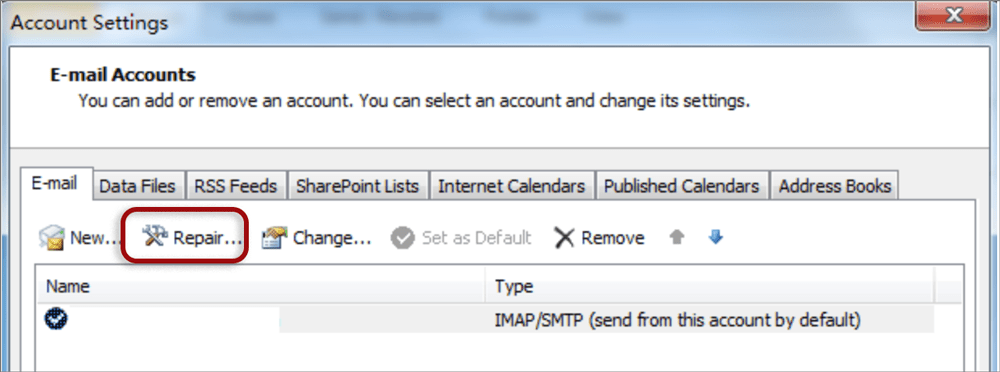
- Select Advanced options and tick Let me repair my account manually. Note that this may take a while.
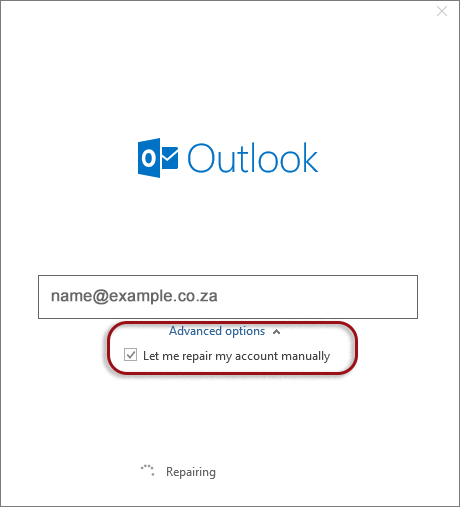
- Ensure that the information is correct as below – replacing with your own name and domain:
- Account Type can be POP or IMAP
- User Name is the full email address
- Password is correct, or reset it via the control panel
- Server starts with mail. followed by the domain name e.g. mail.example.com*
- Port is 993 for IMAP or 995 for POP
- Encryption method is SSL/TLS
- Require logon using SPA is not ticked
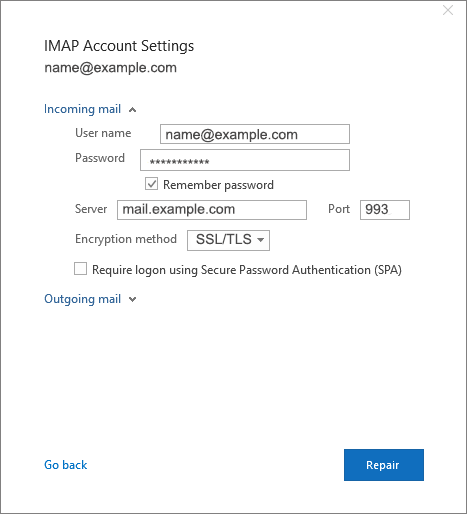
- Click Outgoing mail:
- Server starts with smtp. followed by the domain name e.g. smtp.example.com*
- Port is 465
- Encryption method is SSL/TLS
- Require logon using SPA is not ticked
- Tick My outgoing SMTP server requires authentication
- Select Use same settings as my incoming mail server
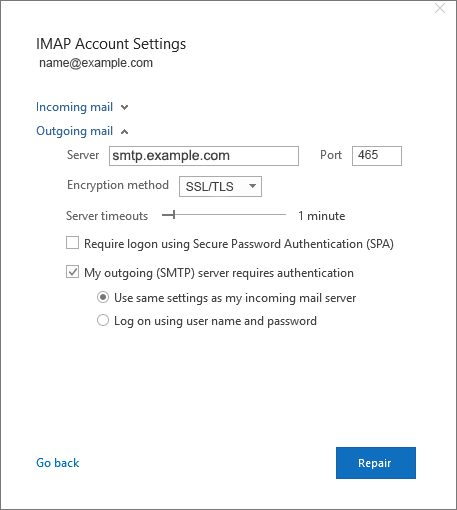
- Click Repair.
- Let the test complete and then click Close.
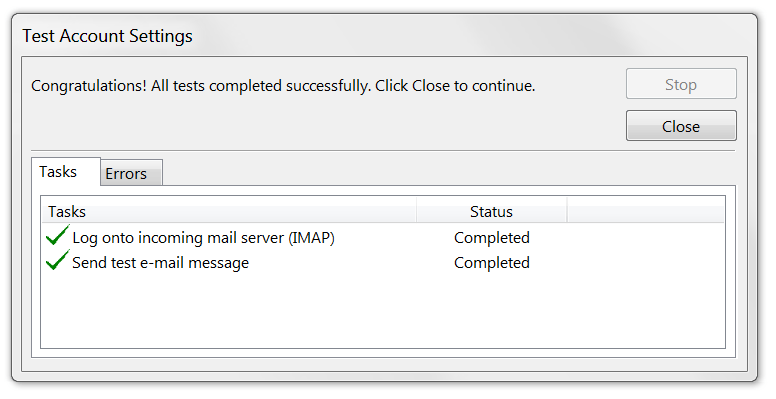
What happens next
Your account is now set up correctly, click Finish.
In isolated cases mail.domain (e.g. mail.example.com) and smtp.domain won’t work. In these cases you will need to use the server name instead e.g. www34.cpt1.host-h.net. Find my server name.
Still struggling? Refer to our guide of common email problems or contact our Support team. You may also like to view Microsoft’s Outlook Troubleshooting guide.







