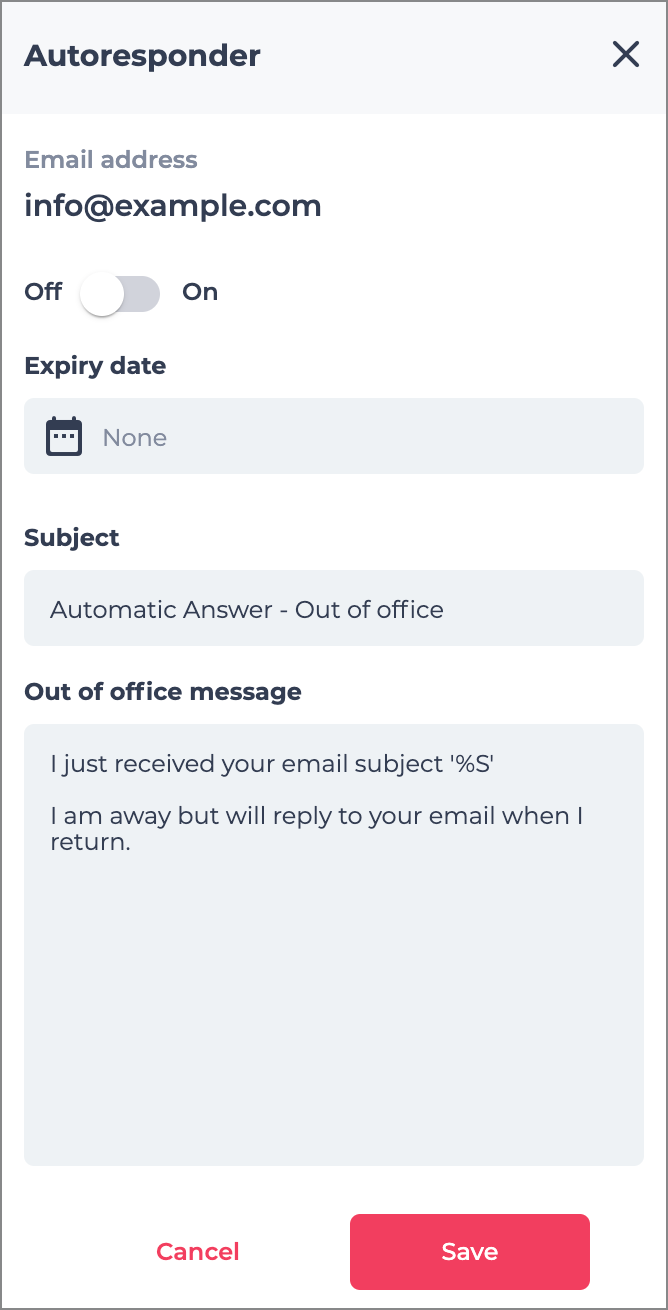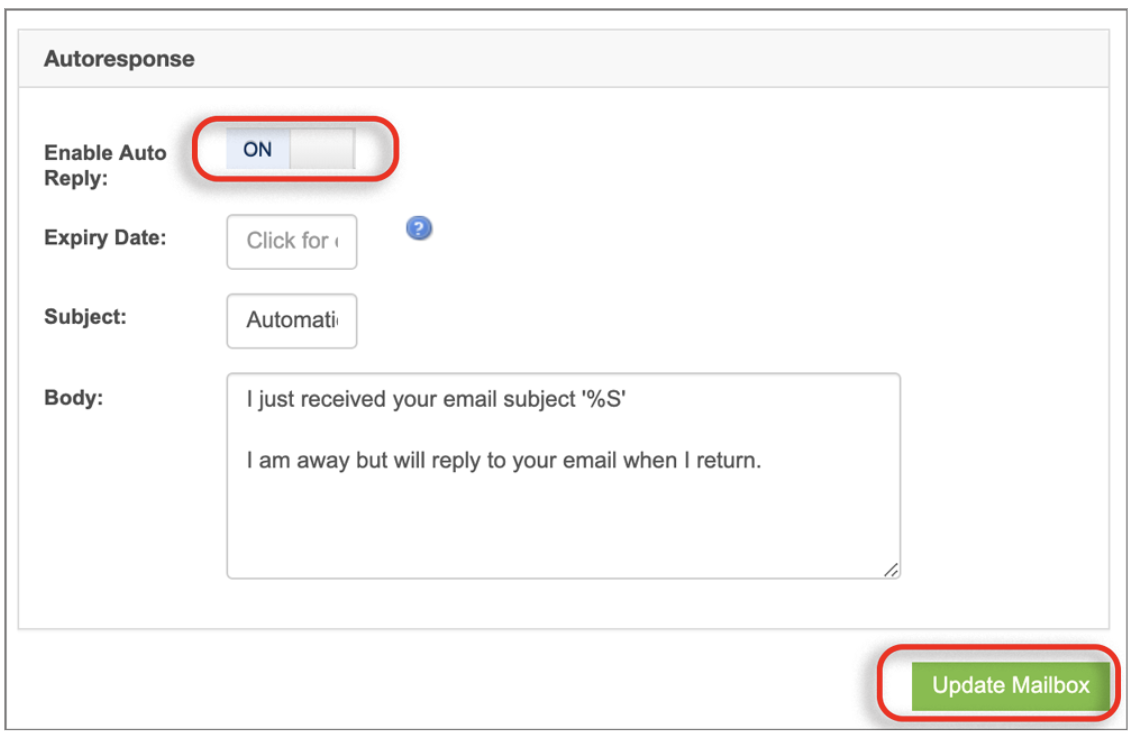How to set up an autoresponder
An automated reply email (also known as an autoresponder, auto-reply or out-of-office email) can be set up in either your mail client e.g. your desktop computer, via the control panel or within Webmail. Refer to the various templates below for suggestions on what to include.
Disclaimer: If an email receives a spam score higher than the threshold set for the domain, it will automatically be delivered to the spambucket folder. This action will overrule any auto-responder or email forwarding settings.