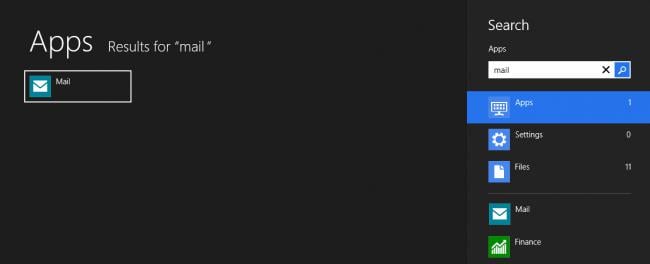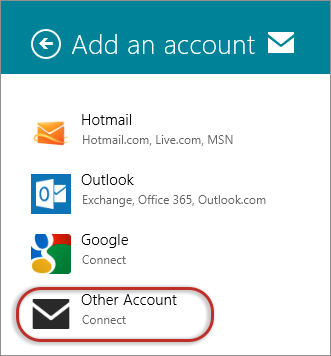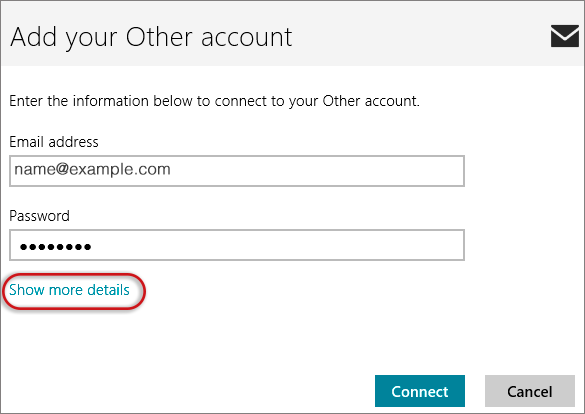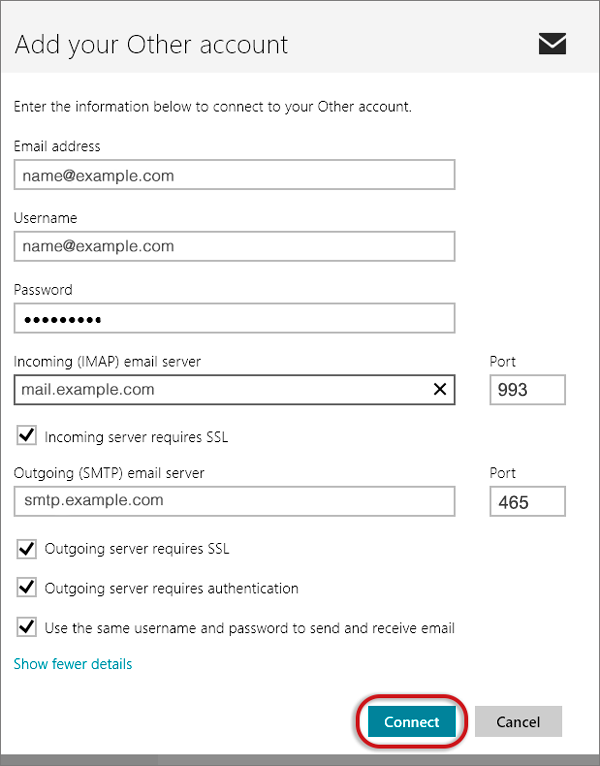How to set up email in Windows 8 Mail
This guide takes you step-by-step through the process of setting up a new email account in Window 8 Mail.
If the Mail account is already set up, but giving errors – then refer to our Troubleshooting guide.
Replace example.com with your domain name
- Search for Mail and launch the Mail app

- Select View all in Settings from the bottom left of the screen
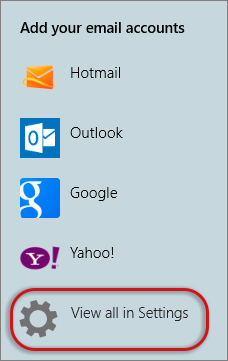
- Select Other Account

- Then select Show more details

- Add your information
- Username is the full email address
- Password – forgotten passwords can be reset in your control panel
- Incoming (IMAP) email server starts with mail. followed by your domain name e.g. mail.example.com*
- Port is 993
- Incoming server requires SSL is ticked
- Outgoing (SMTP) email server starts with smtp. followed by your domain name e.g. smtp.example.com*
- Port is 465
- Incoming server requires SSL is ticked
- The last 2 checkboxes are ticked
- > Connect

- Your Windows 8 Mail program should now be set up to send and receive mail.
* Note: In isolated cases mail.domain (e.g. mail.example.com) and smtp.domain won’t work. In these cases you will need to use the server name instead e.g. www34.cpt1.host-h.net. Find my server name.
Email still not working? Read our Troubleshooting Guide