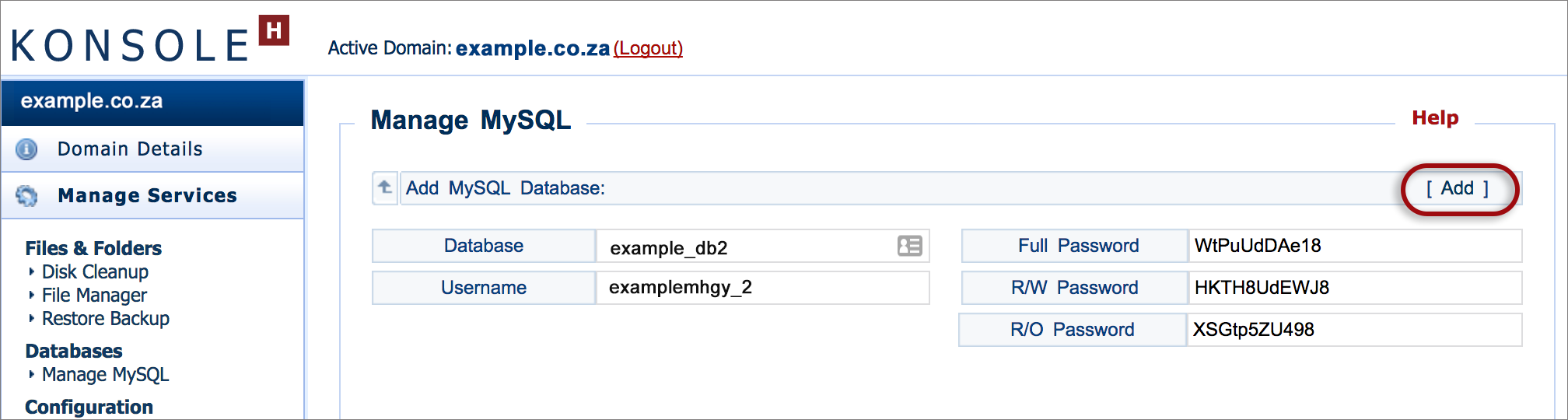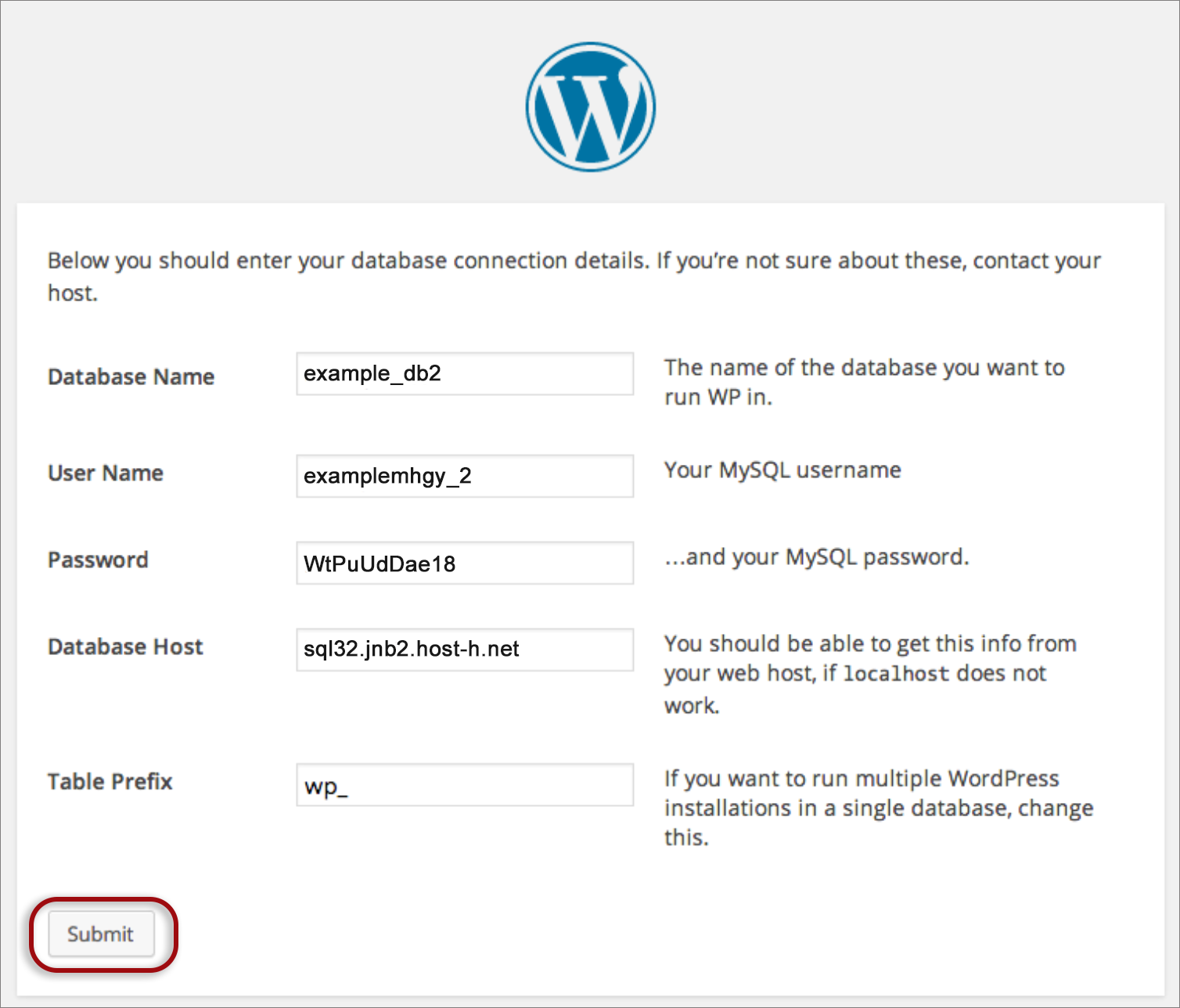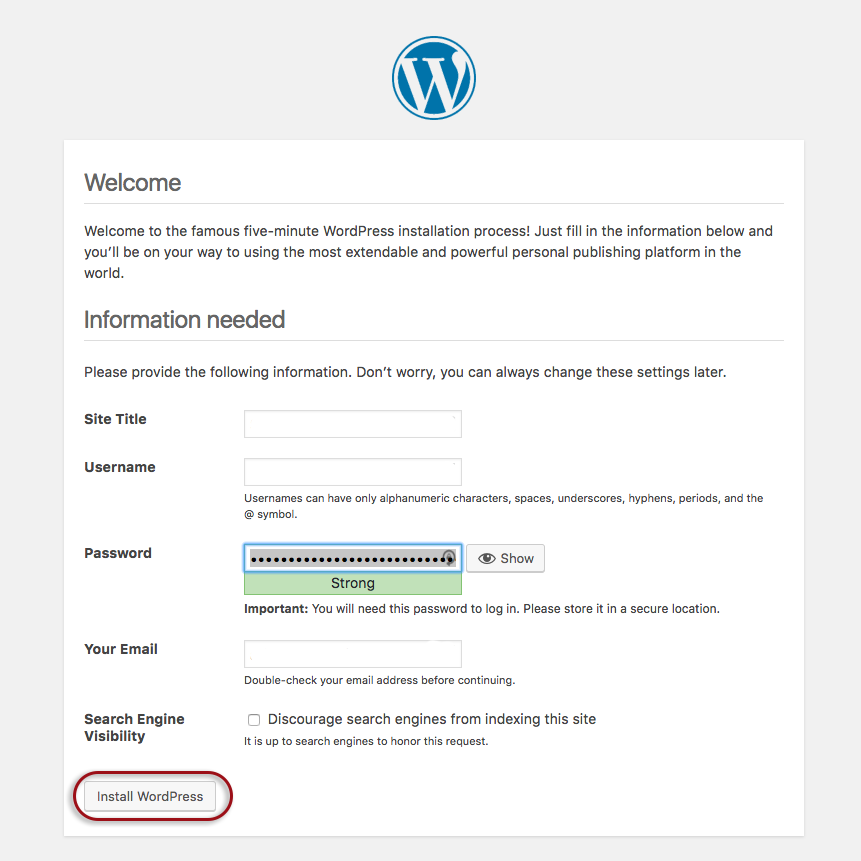How to manually install WordPress on a sub- or Multiple domain via konsoleH
If you are using our new Control Panel, refer to this article.
Make the switch and discover a simpler, more secure way to manage your hosting.
Our WordPress AppInstaller is a quick and convenient way to install the latest version of WordPress to a hosting account, however there may be cases where you wish to manually install WordPress instead.
Note: If you are installing WordPress on the main account (Basic – Master) please refer to the following guide: How to manually Install WordPress
Add a sub- or multiple domain
Refer to these articles for details about sub- and Multiple domains and how to add them to your current hosting account:
Requirements
To install WordPress, you will need:
- Access to your web hosting account via FTP (we recommend FileZilla), including:
- Your FTP Username and Password (where to find these details)
- The Host name (your domain name or server IP address)
- A database and access details
- Your web browser of choice
Download WordPress
- Browse to WordPress.org/download and download the free WordPress software to your local computer. This will be the latest version.
- Unzip the file.
Create a Database
WordPress requires a database. This database is created via the konsoleH control panel of your hosting account.
Note: Sub- and Multiple domains don’t have their own database allocation, but make use of the main account databases.
- Browse to konsoleH and log in to the main account
- Under Manage Services, select Databases > Manage MySQL
- To create a new database, click Add
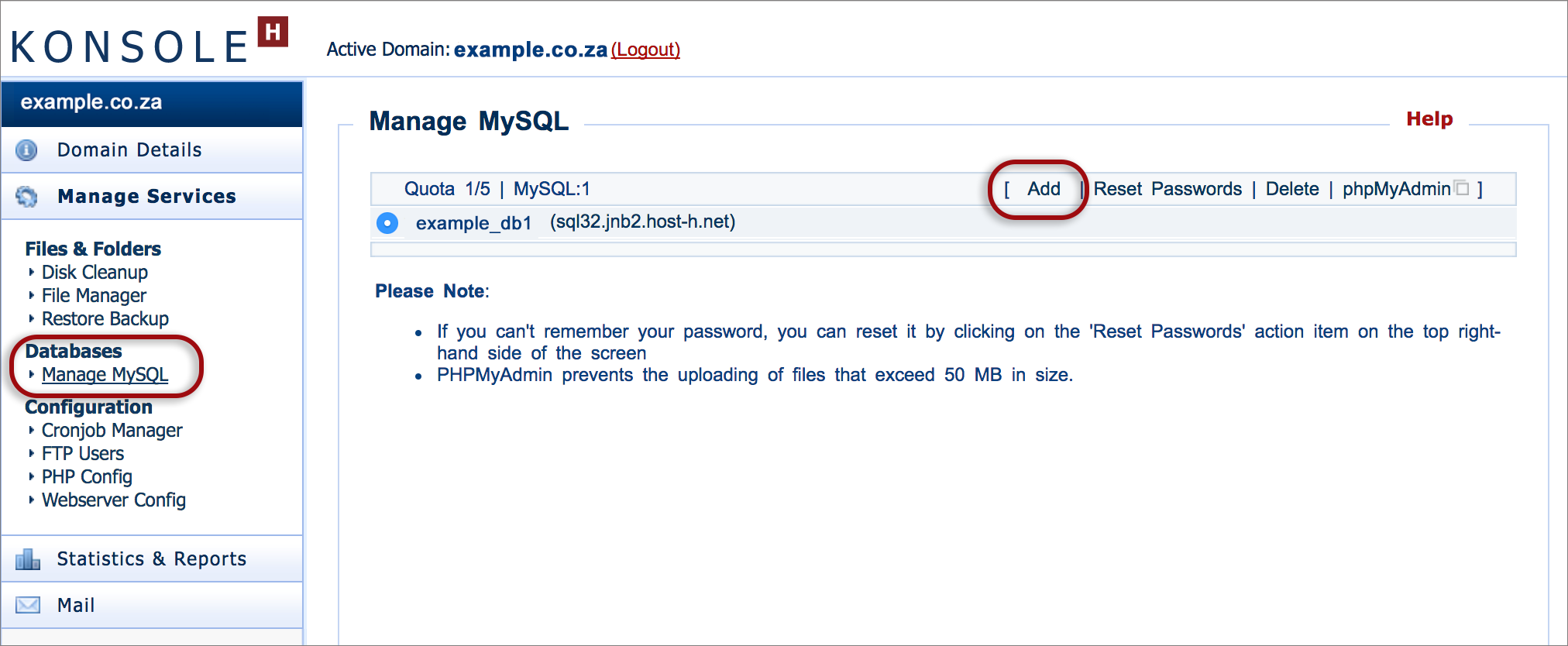
- The database access information is displayed. This page allows you to customise these details if required. For sub- or multiple domains, you may wish to change the suggested database name to reflect the sub- or multiple domain name.

- NB: Record the Database name, Username and Full Password
- Select Add in order to confirm the details and create the database. Your new database will now be included in the list – record the Database Server name (e.g. sql32.jnb2.host-h.net)
Upload WordPress to your hosting account
The WordPress software that you previously downloaded to your local computer now needs to be uploaded to your hosting account on our web server. This is done via FTP e.g FileZilla.
Important: FTP access to the Multiple Domain is via the main account (parent domain), using the main accounts FTP login details. This is because the. Multiple Domain shares the hosting space of the main account.
Within the public_html directory of the main account, you will find a sub-directory with the name of the multiple domain.
Drag and drop to upload all the unzipped WordPress files (excluding the WordPress directory itself) from your local drive (left pane) into the public_html subdirectory on the server (right pane)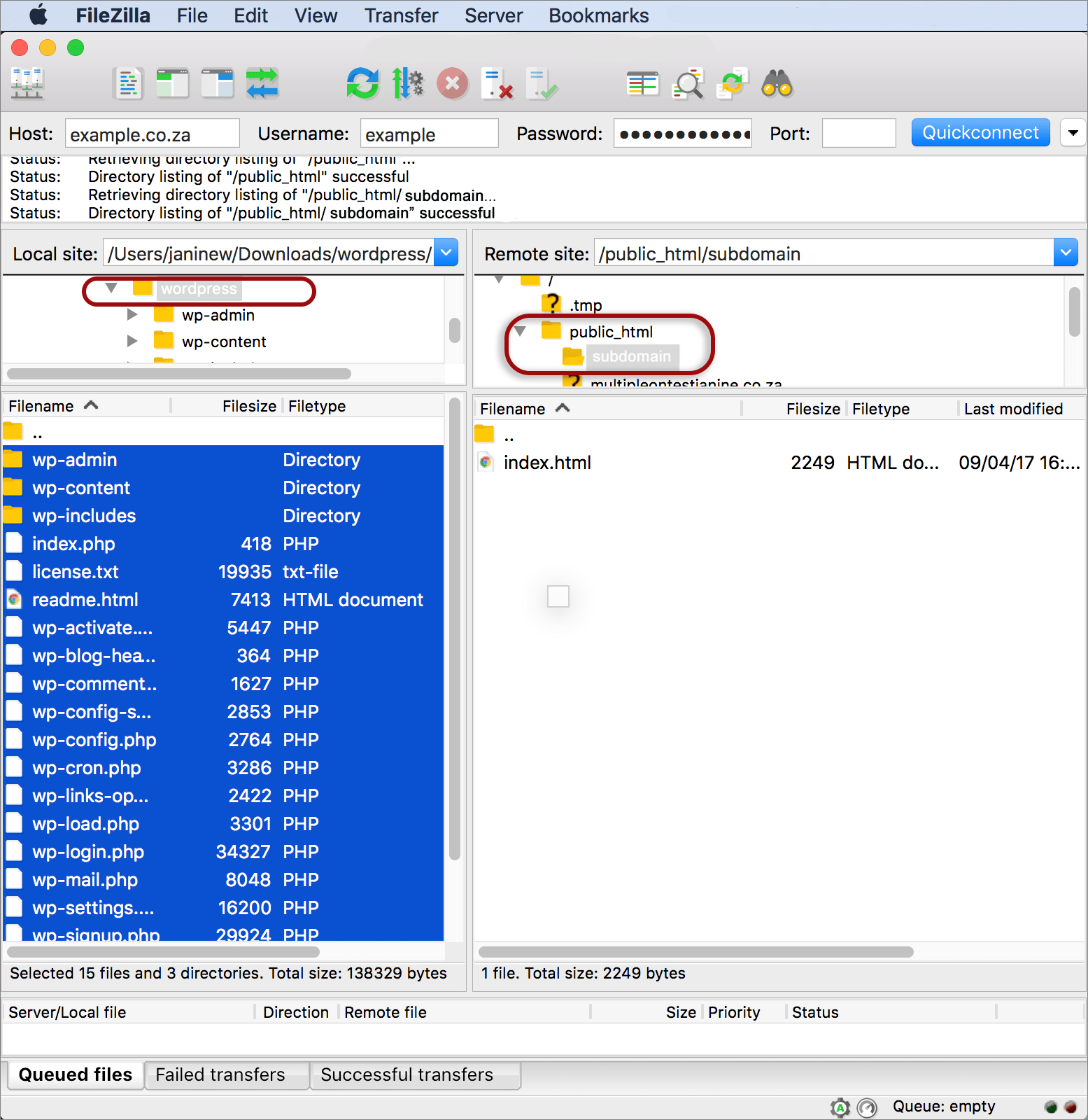
After uploading the files, remove the default index.html file.
Run the Install script
Run the WordPress installation script by accessing the URL in a web browser:
- Browse to your domain name
- Choose your preferred language
- Allow WordPress to try and create a wp-config.php file by providing your database access details when prompted. If the automatic configuration is not successful, see Configure the wp-config.php file for help. Click Submit

- Information needed: Enter all the relevant information to give you Admin access to your WordPress installation. Note all this information can be changed later.
- Click Install WordPress

- If your installation is successful, a login prompt will be displayed
For assistance with troubleshooting WordPress installation or general problems, see WordPress.org’s