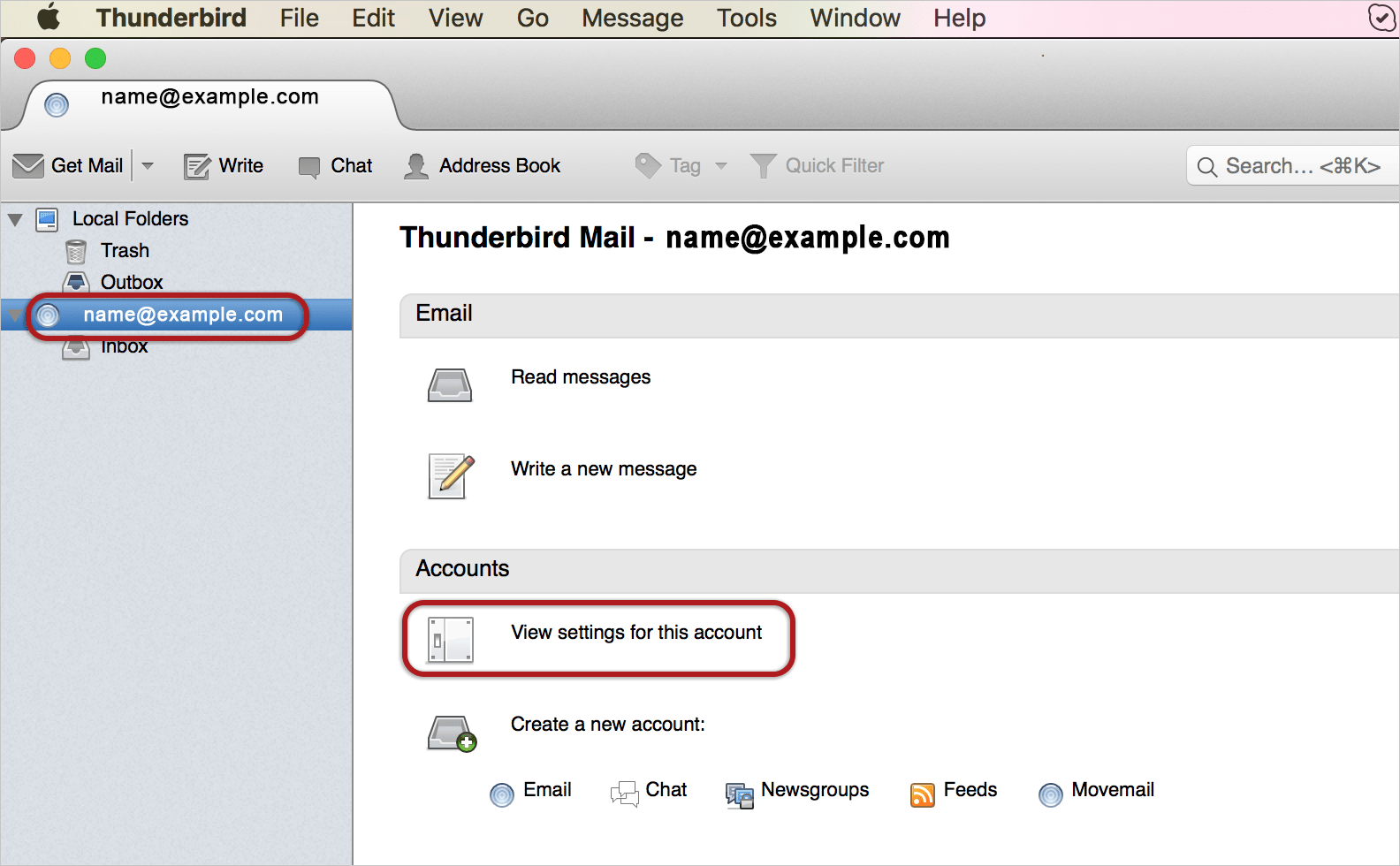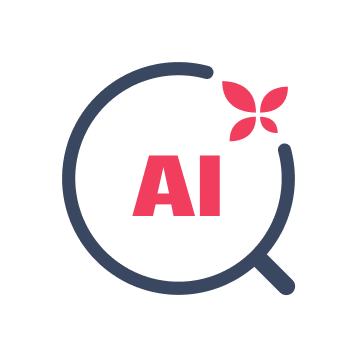Thunderbird for Mac troubleshooting
This guide will help you fix errors in the setup of an email account in Thunderbird for Mac.
Is this the first time you’re setting up this Thunderbird for Mac email account? Then use our new email setup guide, rather than this troubleshooting guide.
Replace example.com with your domain name
Check your password
- First check your password by browsing to Webmail and trying to log in. If you aren’t able to log in, then you have the incorrect password. Forgotten passwords can be reset in konsoleH – you will need to get your domain or web administrator to update it for you if you don’t have konsoleH access.
- Do you use a Mac Keychain? Make sure that the password saved in your keychain is correct – here’s how.
Check existing account settings
1. Launch Thunderbird
2. Choose the account, then View settings for this account
or
Choose Tools > Account settings
Incoming Server Settings:
3. Check that the server settings are correct:
- Server Name is mail. followed by the domain name e.g. mail.example.com*
- Port is 993 for IMAP or 995 for POP
- User Name is the full email address
- Connection Security is SSL/TLS
- Authentication is Normal Password
- The other settings are optional according to your needs
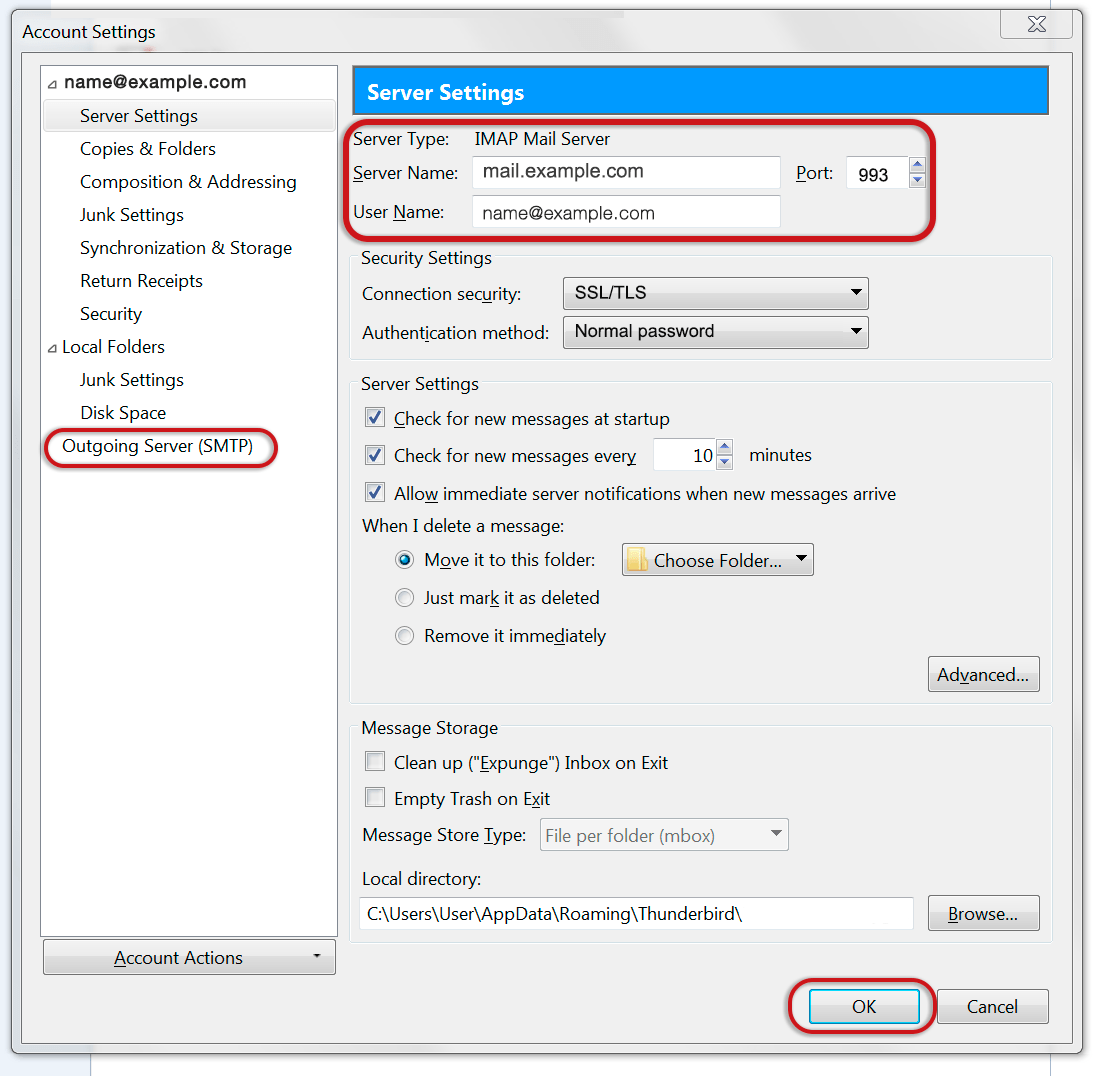
Outgoing Server (SMTP) settings
4. Check the following settings:
- Server Name is smtp. followed by the domain name e.g. smtp.example.com*
- Port 465
- User Name is the full email address
- Authentication is Normal password
- Connection Security is SSL/TLS
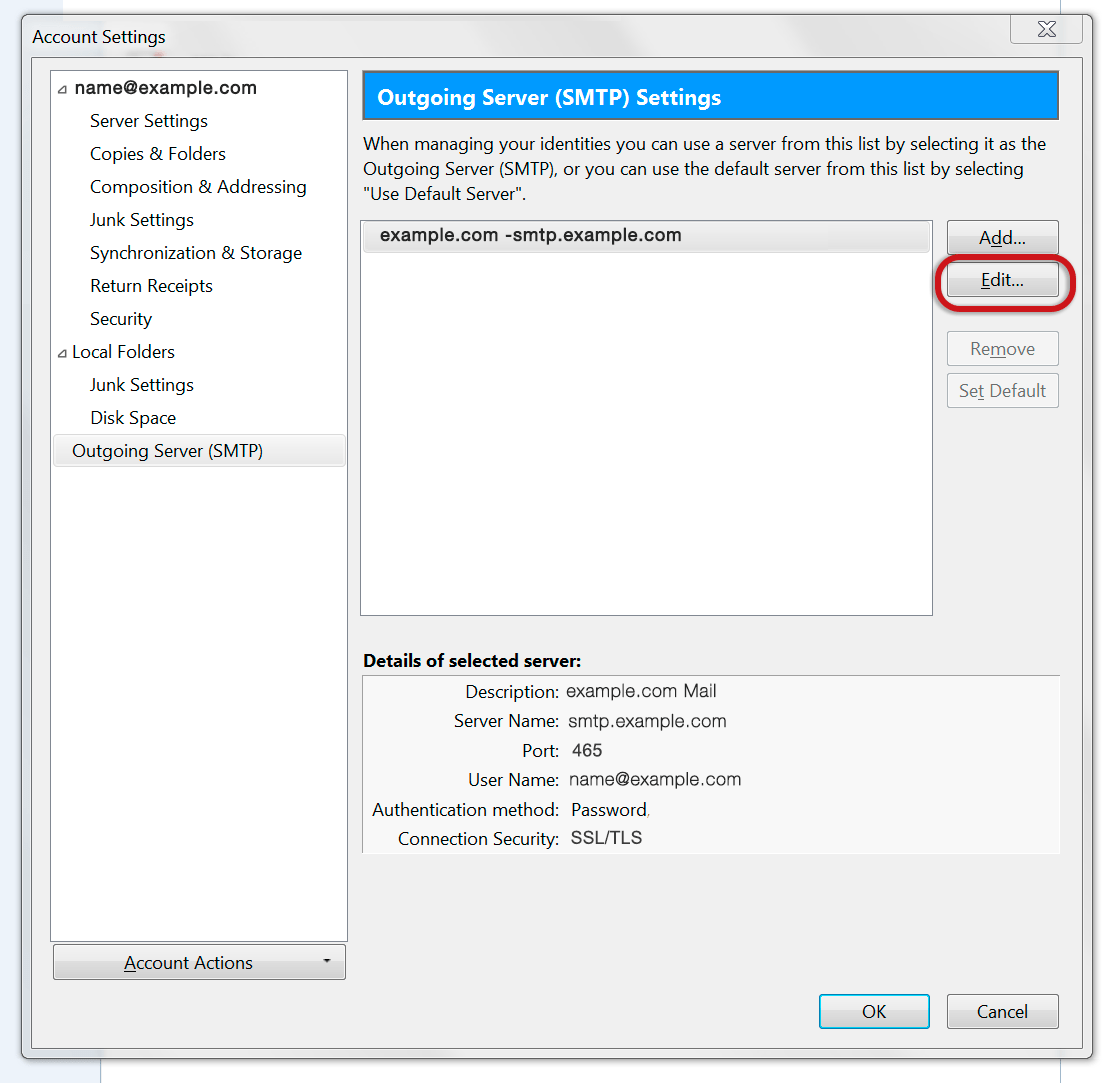
If the settings are incorrect, choose Edit and correct in the following screen, otherwise choose OK.
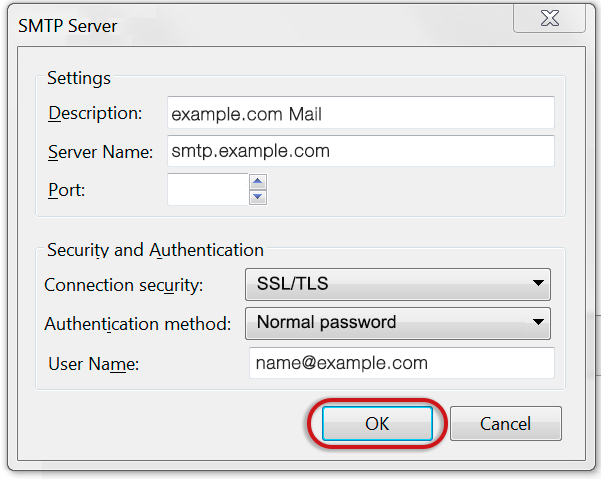
Click OK.
Thunderbird is now correctly set up.
Ensure that you use the latest version of Thunderbird.
* Note: In isolated cases mail.domain (e.g. mail.example.com) and smtp.domain won’t work. In these cases you will need to use the server name instead e.g. www34.cpt1.host-h.net. Find my server name.
Still struggling? Refer to our guide of common email problems or contact us.