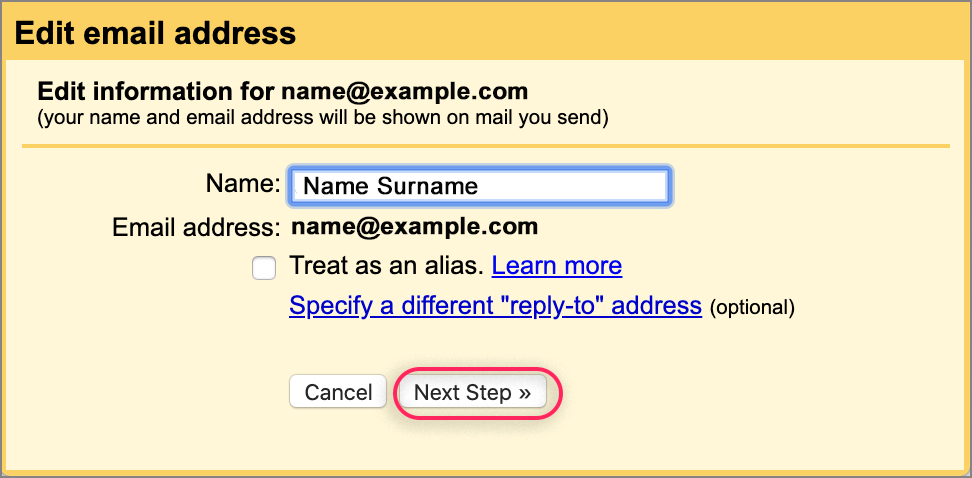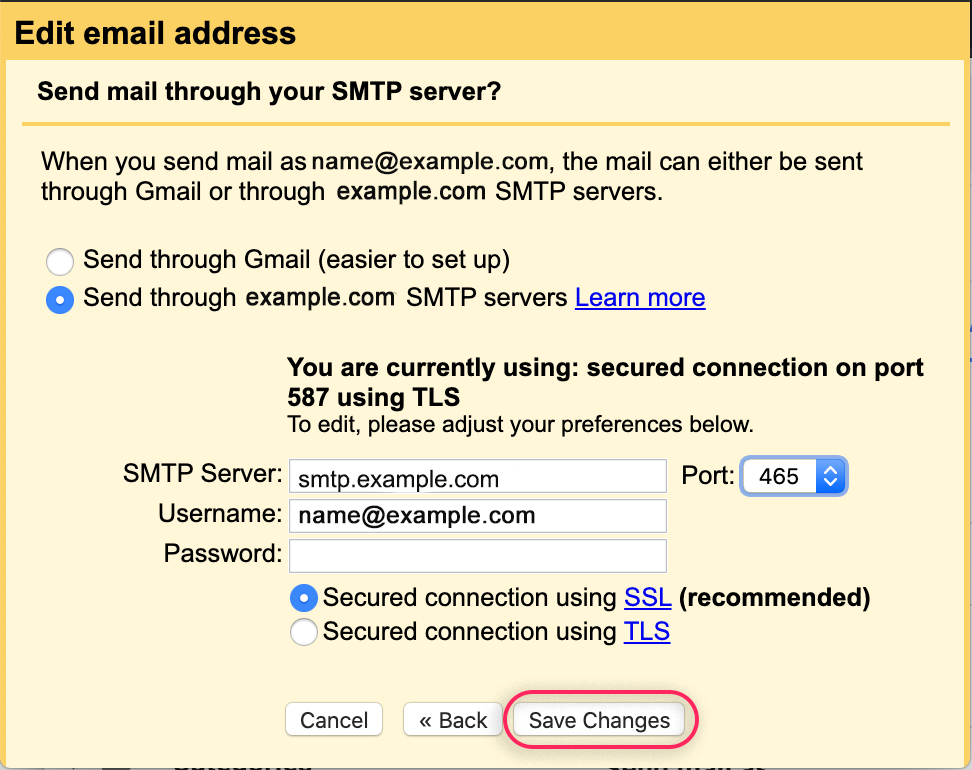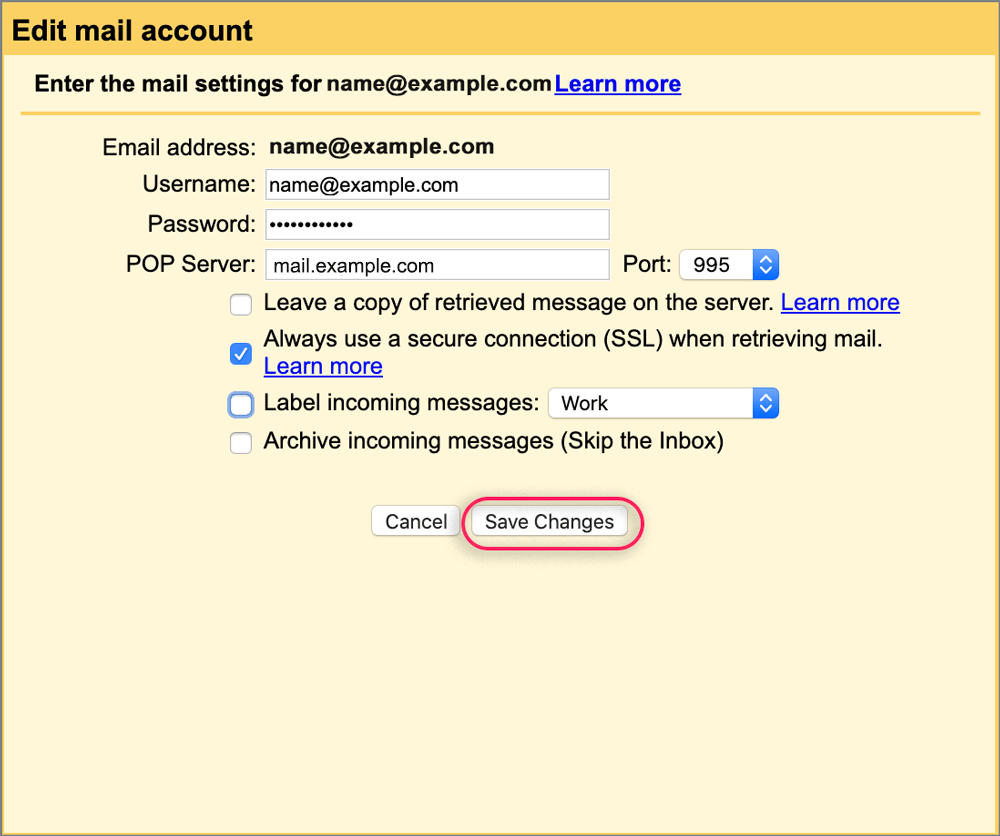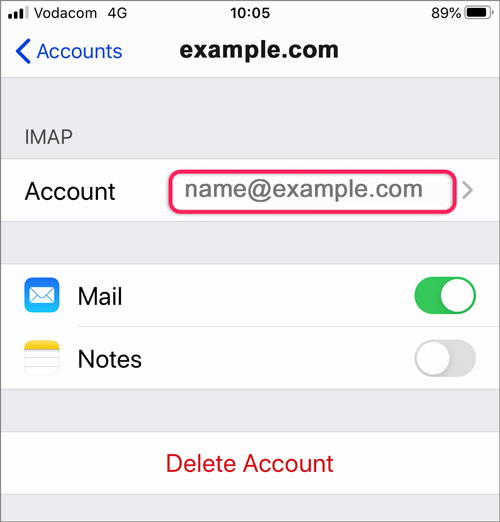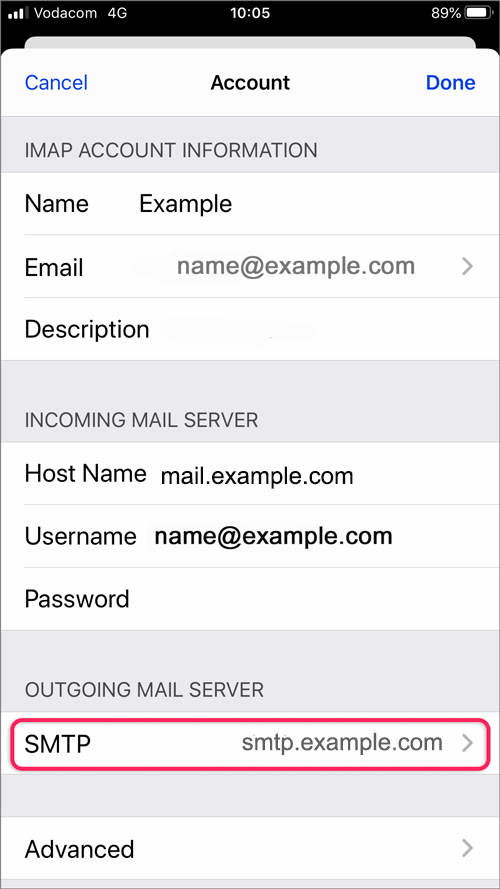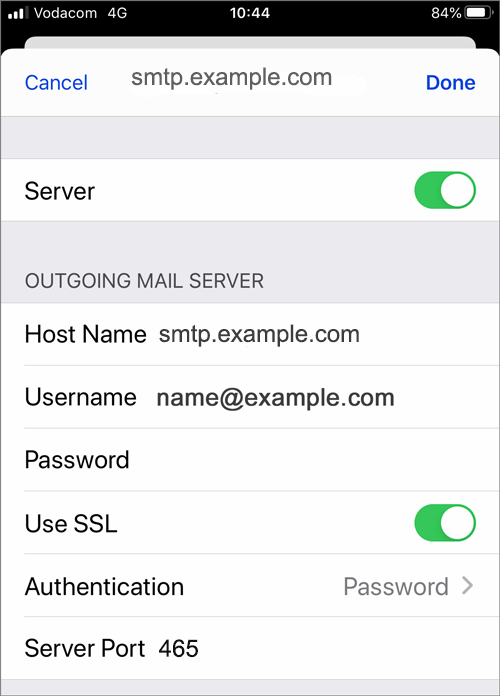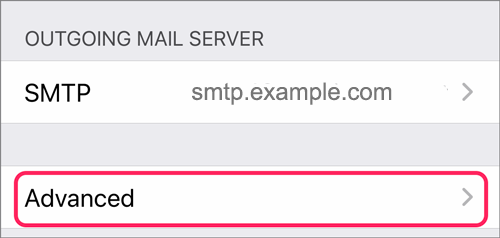Troubleshoot errors using your domain email address in Gmail
 If your domain email address is set up in Gmail and it is no longer working, then here’s how to edit the server settings. In most cases the problem will be caused by Gmail no longer allowing the use of a non-SSL/TLS mail setup.
If your domain email address is set up in Gmail and it is no longer working, then here’s how to edit the server settings. In most cases the problem will be caused by Gmail no longer allowing the use of a non-SSL/TLS mail setup.
Is this the first time you’re setting up this email account? Then use our new email setup guides for Gmail on computer or Gmail on mobile, rather than this troubleshooting guide.
Change example.com to your domain name.
Check your password
- First check your password by browsing to Webmail and trying to log in. If you aren’t able to log in, then you have the incorrect password. Forgotten passwords can be reset in the control panel – you will need to get your domain or web administrator to update it for you if you don’t have konsoleH access.
- Do you use a Mac Keychain? Make sure that the password saved in your keychain is correct – here’s how.
Check account settings
Accessing the email account settings will vary depending on whether you are using a computer, Android or iPhone/iPad.
Computer
- Browse to Gmail and log in
- Select the Settings icon from the top right menu, then choose Settings from the dropdown list
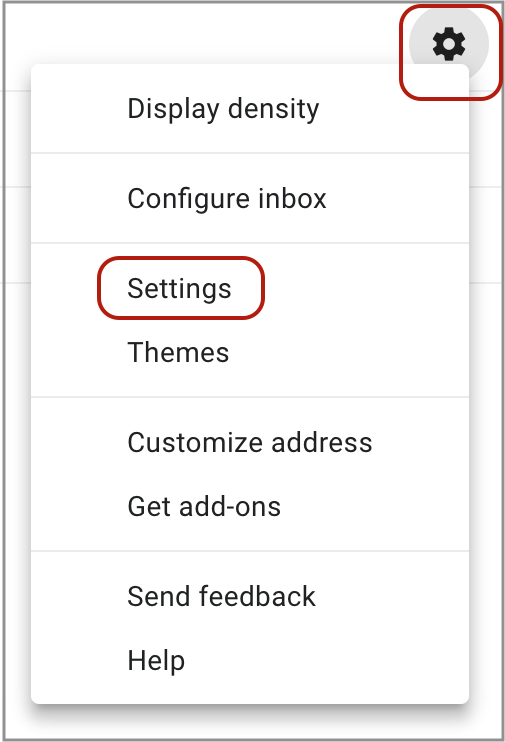
- Select Accounts and Import

- Look down the page for Send mail as
-
- Find the domain email address that you want to edit
- Click edit info in line with that email
- Note that if there is an option to verify instead of edit info then you will need to do that first

-
- Ensure that Treat as an alias is unticked and click Next Step

- Change any details as needed to ensure that:
- Send through (domain) SMTP servers is checked
- SMTP Server has smtp. before your domain name e.g. smtp.example.com*
- Username is the full email address
- Password is correct
- Secured connection using SSL is checked
- Port is 465

- Returning to the Accounts and Imports screen, you should now see this:

You should now be able to send mail. Only proceed further if you can’t receive mail
Edit Incoming mail server settings
- Follow steps 1-3 above
- Scroll down to Check mail from other accounts and click edit info

- Ensure that the settings are as follows:
- User name is the full email address
- Password is correct
- POP Server has mail. before the domain name e.g. mail.example.com*
- Port is 995
- Always use a secure connection (SSL) is ticked
- The other tick boxes are optional
- Click Save Changes

Android
- On your Android phone or tablet, open the Gmail app />
- In the top left, tap Menu
- Tap the POP and IMAP settings for non-Gmail addresses
- Select Server Settings
- Ensure that the settings are as follows:
- User name is the full email address e.g. name@example.com
- Password is correct
- Server has mail. before the domain name e.g. mail.example.com*
- SSL is ticked
- Port:
- IMAP: 993 or POP: 995
- SMTP: 465
iPhone or iPad
The account settings for Gmail are not changed within the Gmail app itself, but instead under your device Settings
- Go to your device Settings
- Select Passwords and Accounts
- Under Accounts select the relevant account
- On the next screen select the Account again

- Edit the Incoming Mail Server settings as follows, ensuring that
- Host Name has mail. before the domain name e.g. mail.example.com*
- Username is the full email address

- Select Outgoing Mail server > SMTP
- Select the relevant server
- Edit the settings to ensure that:
- Host Name has smtp. before the domain name e.g. smtp.example.com*
- Username is the full email address
- Use SSL is ON
- Authentication is Password
- Click Done at the top right of the screen

- Return to the Account screen and select Advanced

- Scroll down to Incoming Settings and ensure that
- Use SSL is ON
- Authentication is Password
* Note: In isolated cases mail.domain (e.g. mail.example.com) and smtp.domain won’t work. In these cases you will need to use the server name instead e.g. www34.cpt1.host-h.net. Find my server name.