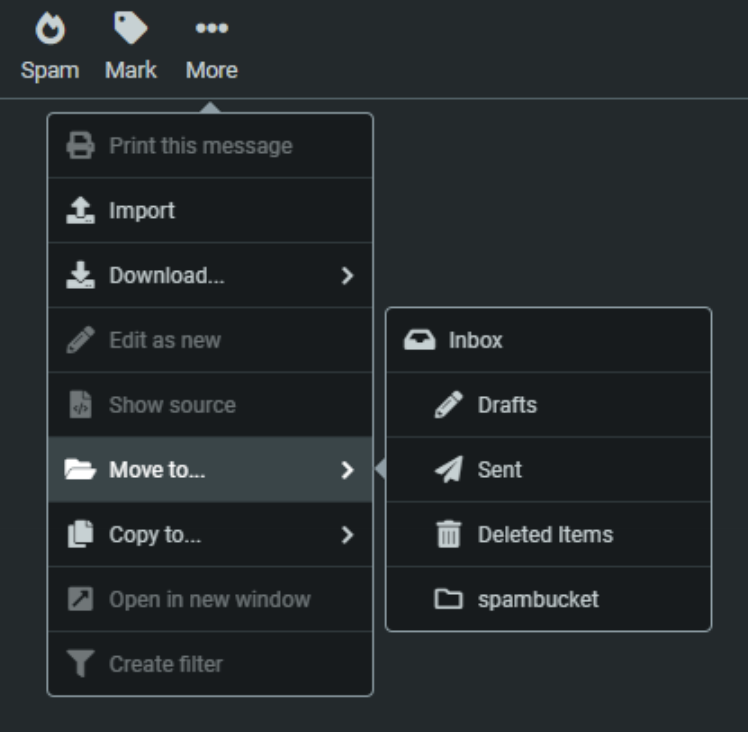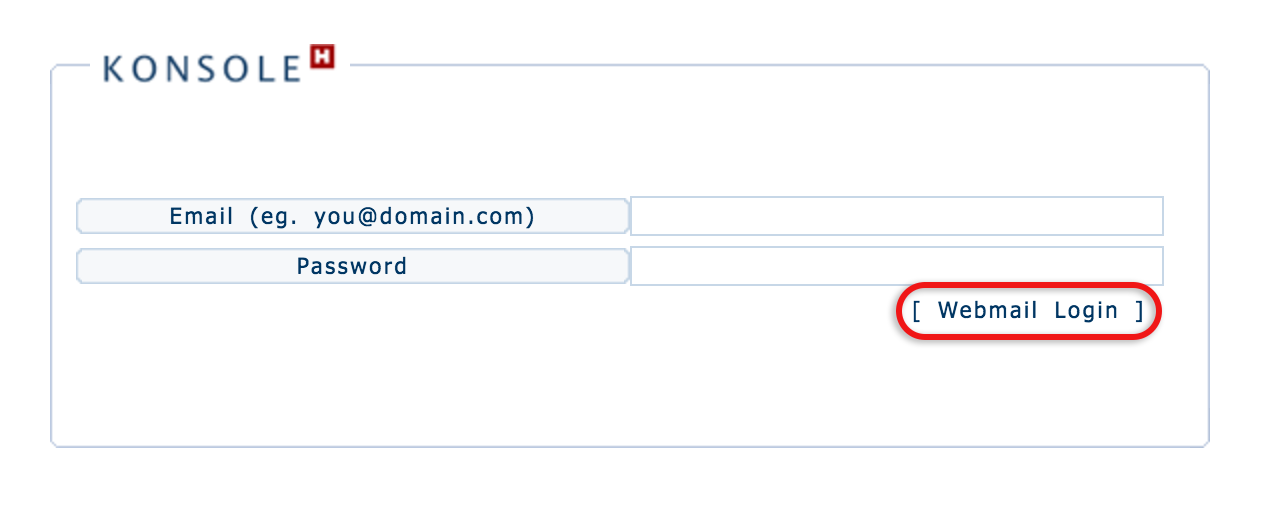Where are the emails caught by the spam filter?
Spambucket or junk folder
Emails caught by the spam filtering system are diverted to a separate folder for each mailbox. This email folder is called either spambucket or junk. Spam emails are not delivered to the inbox.
If the email account is using IMAP (the default) to receive email, then this spambucket/junk folder will be visible within your email program on your computer or device. It can also be accessed via Webmail.
Note: You may not yet have a spambucket/junk folder listed in Webmail because:
- The spambucket/junk folder is only created once the first spam email is caught by the spam filter for your mailbox. This may indicate thatt no spam emails have been caught by the filter.
- You may not be subscribed to the spambucket/junk folder – as outlined in the steps below.
Access your spambucket or junk folder in Webmail:
- Browse to the Webmail login page
- Log in with your email address and email account password, then press Webmail Login

- Select the spambucket or junk folder in the left-hand list of email folders. If you do not see the folder, ensure that the folder has been subscribed to.
- Once you have selected the spambucket or junk folder, you’ll be able to view spam messages detected by the spam filter.
Note: If there is no spambucket or junk folder listed under your email folders and it is also not visible when attempting to subscribe, it means that this email account has not received an email that was classified as spam by our incoming spam filter. This folder will be created when the first spam email is detected by the spam filter.
Should you find an email in your spambucket that is legitimate (known as a false–positive), you can move the email(s) from the spambucket/junk folder to your Inbox folder for normal email retrieval in your email program.
You can do this by dragging the email(s) from the junk/spambucket folder and dropping them in your Inbox. Alternatively, select the email(s) you would like to move and select More (represented as 3 horizontal dots), and from the drop-down menu select Move to and the desired folder.