How to upload or download a website
An xneelo hosting account provides a home for your website. Your website is published by uploading content from your local drive to the xneelo server. Similarly, a website can be downloaded from the server to your local drive, usually for backup purposes.
The method depends on your type of website:
- WordPress websites can be migrated using a migration plugin or via FTP
- Other websites are uploaded or downloaded using FTP
1. WordPress
Follow our tutorial on How to migrate a WordPress site to xneelo
2. Other websites
You will use FTP (File Transfer Protocol) software, such as the free FileZilla programme to first download your website from your current host to your local computer and then upload to xneelo servers.
Requirements:
- Your web files
- An FTP client/programme
- FTP login details (where can I find them?)
- Your FTP login/user name
- Your FTP password (forgot password?)
- The Host name (your domain name or server IP address)
An FTP client is a programme which can be used to transfer files from one location to another. A well-known open-source (freely available) FTP client is FileZilla. The control panel includes the File Manager, which allows you to upload and manage files already on the server.
Upload during Propagation
While your domain is being transferred to us, there is a DNS propagation period due to the IP address of your domain changing. During this propagation period use the following settings (details available in the control panel):
- The IP address of the new server rather than the domain name as the FTP Host name
- View your website via the temporary/interim URL
FTP using FileZilla:
- Host: your domain name or IP address
- Username: FTP username/login as seen in the FTP Users tool in the control panel
- Password: FTP password
- Port: 22
- Click on Quick Connect
- You will now see your two panels:
- On the left is your local site i.e. the files on your computer
- On the right is your remote site i.e. the files on your web server
- Click on the folder in the remote site named public_html. This is your web-accessible folder, which is where you place all your web content.
- Drag and drop your files and folders from the left panel (local site) to the right panel (remote site) to upload – and in the reverse direction to download.
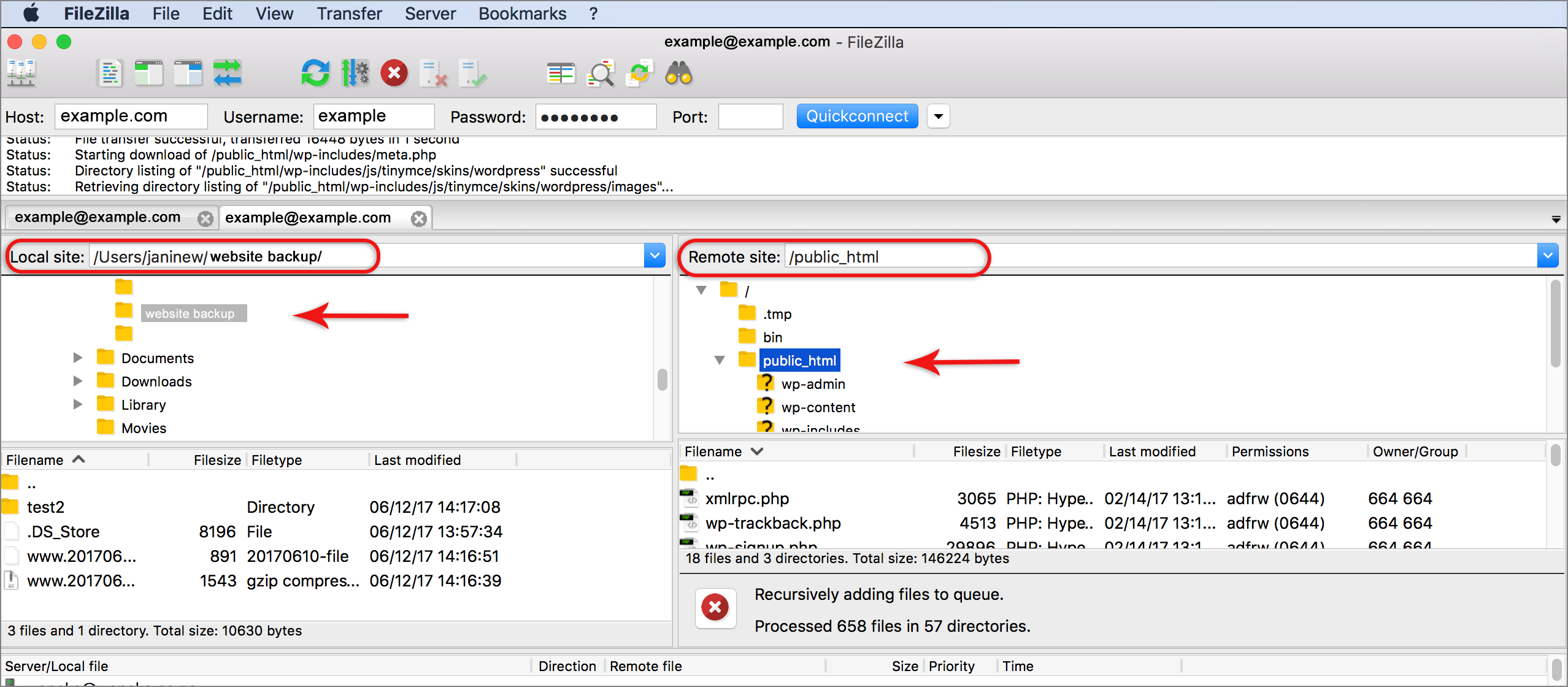
- The transfer progress is shown in the bottom panel.
Important tips:
- Be careful not to delete the public_html folder in your home directory. Should you delete the folder, you will be unable to upload your website content.
- Remember to name your main page index.htm, index.html or welcome.html. If you wish to name it something else, you will need to ensure that the index manager tool in the control panel is changed.
- Choose binary transfer mode to transfer images (jpeg and gif etc).
- Remember that our Linux servers are case sensitive and therefore, for example, Image.htm is not the same as image.htm.
- Apart from the underscore character (‘_’), spaces and special control characters (! @ # $ % ^ & ; * : ’ ~ [ ]) are not permitted.
Port 22 allows you to securely transfer your files over an encrypted connection using SFTP (Secure File Transfer Protocol).







