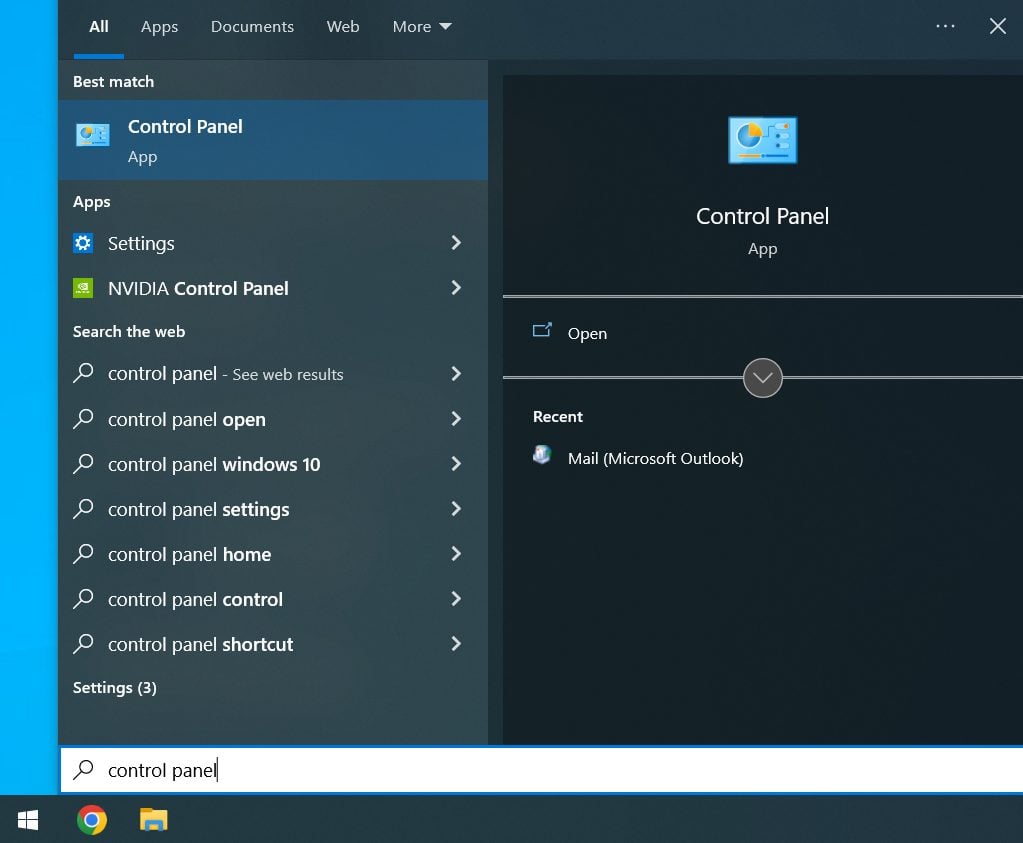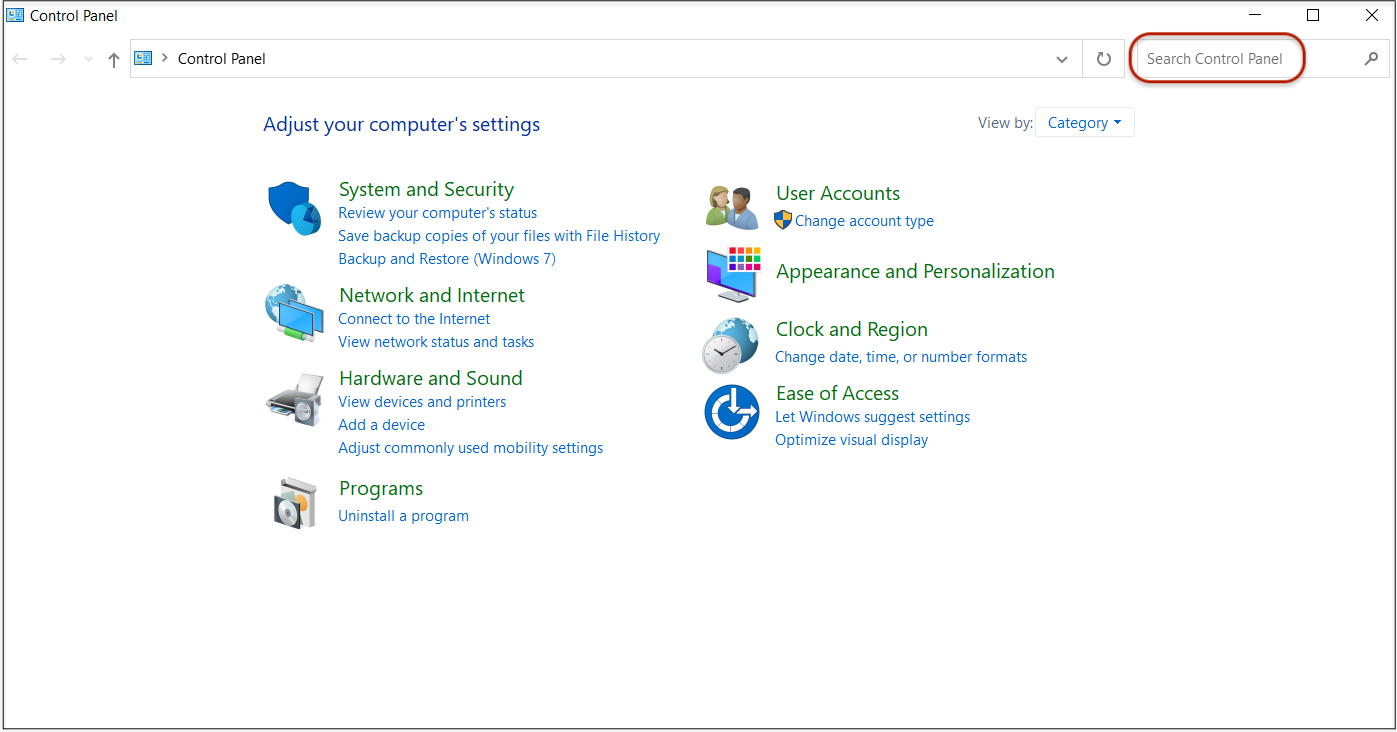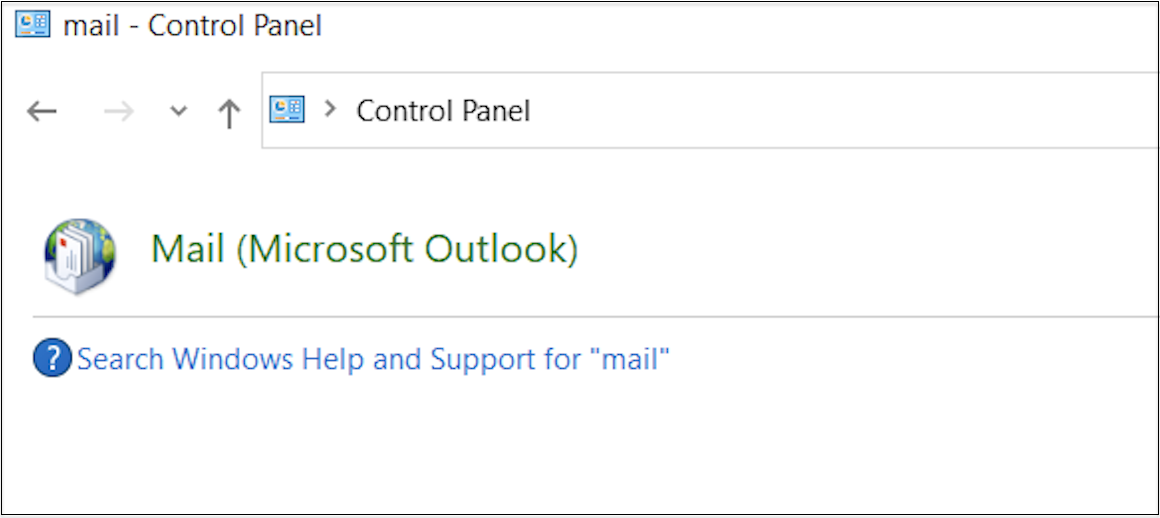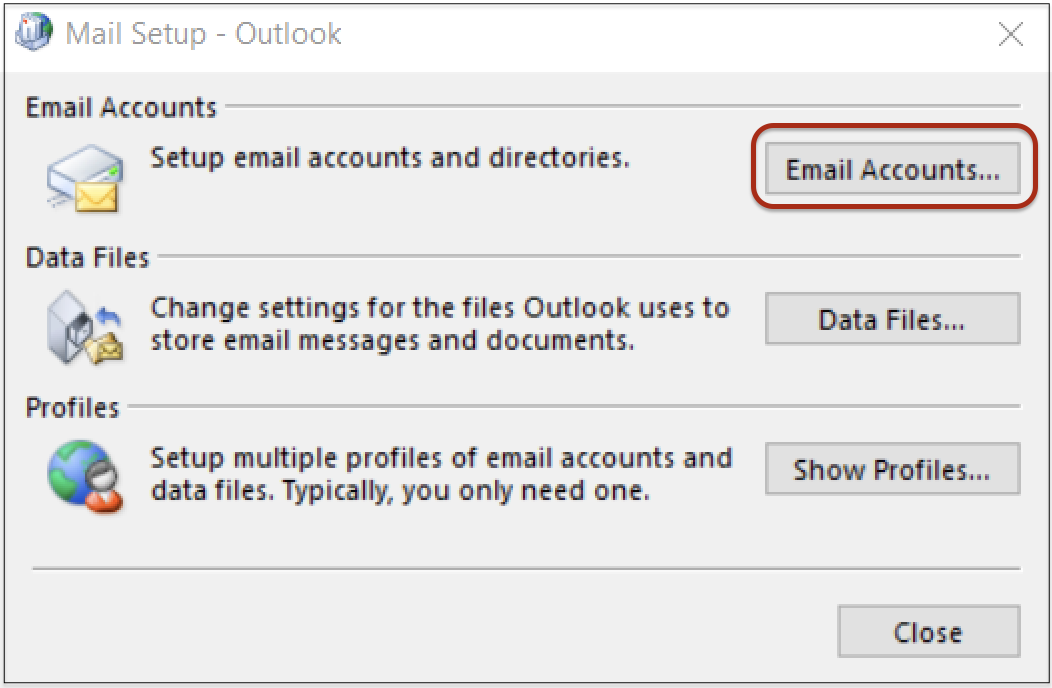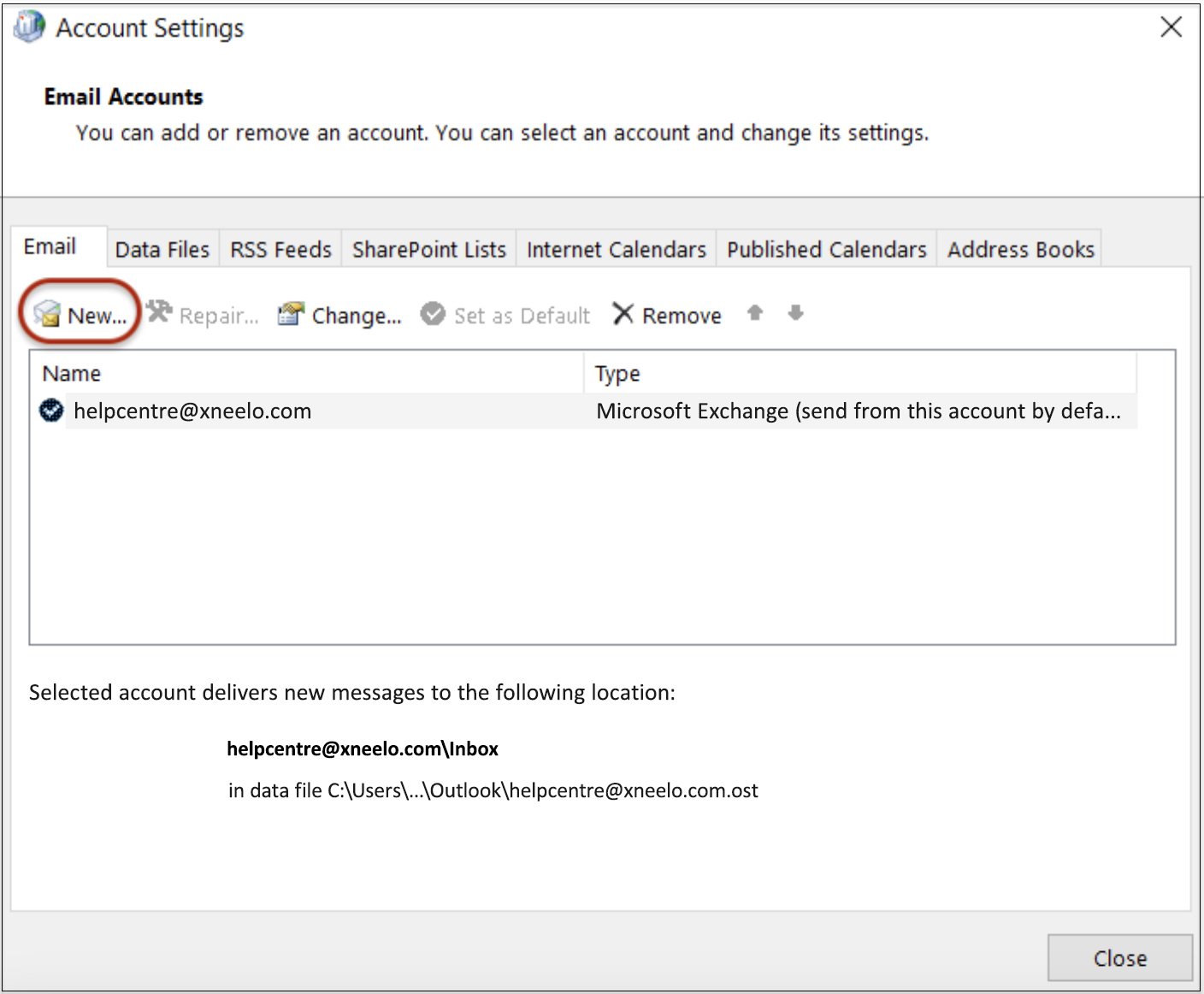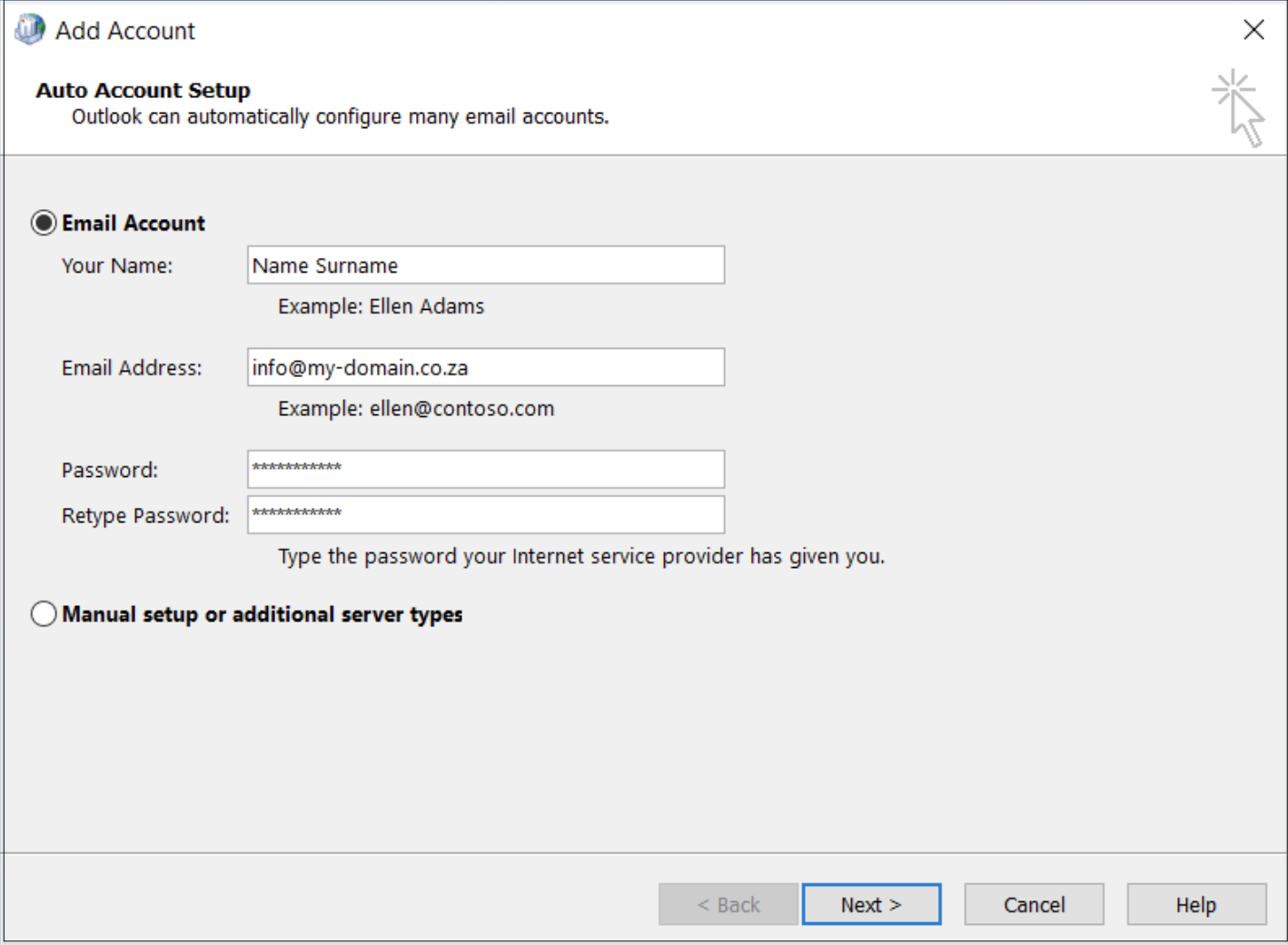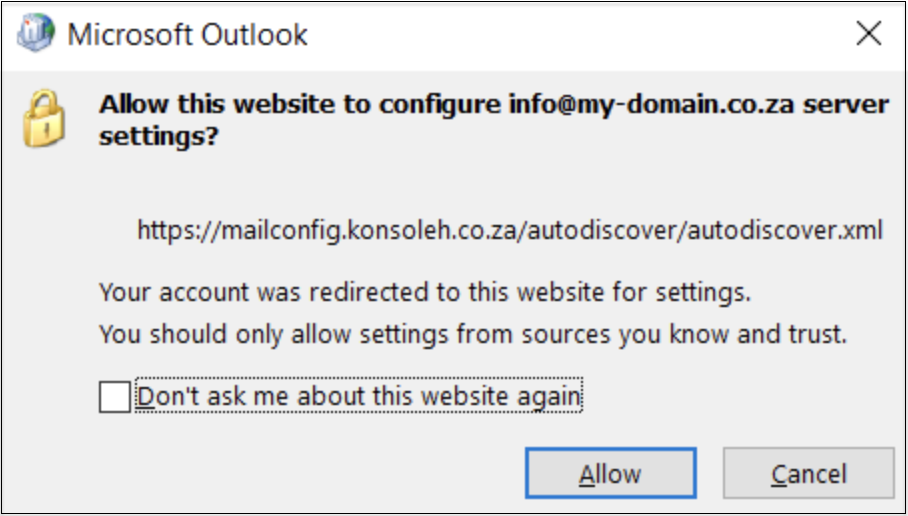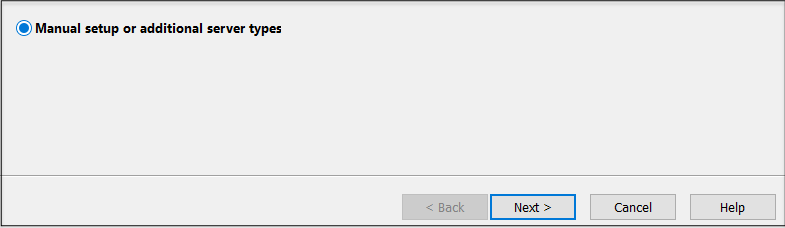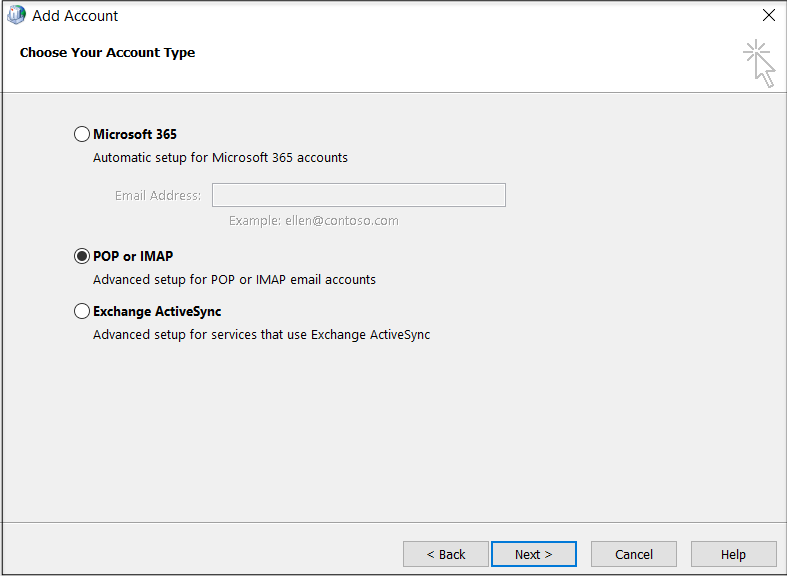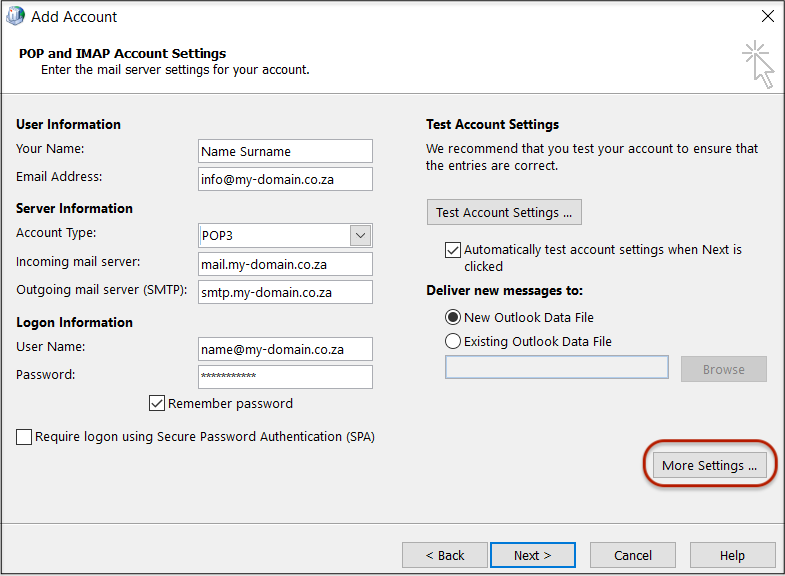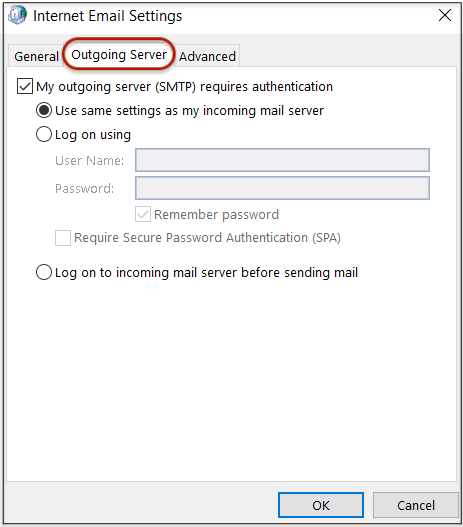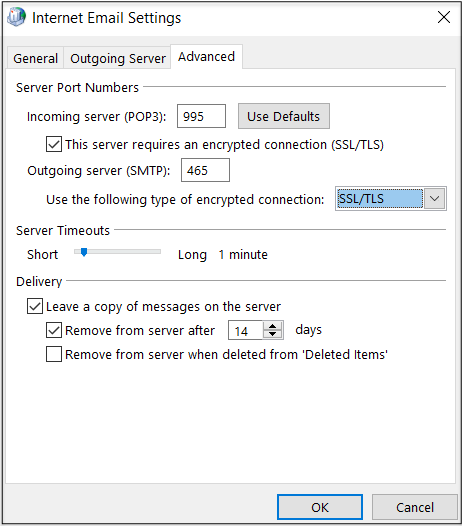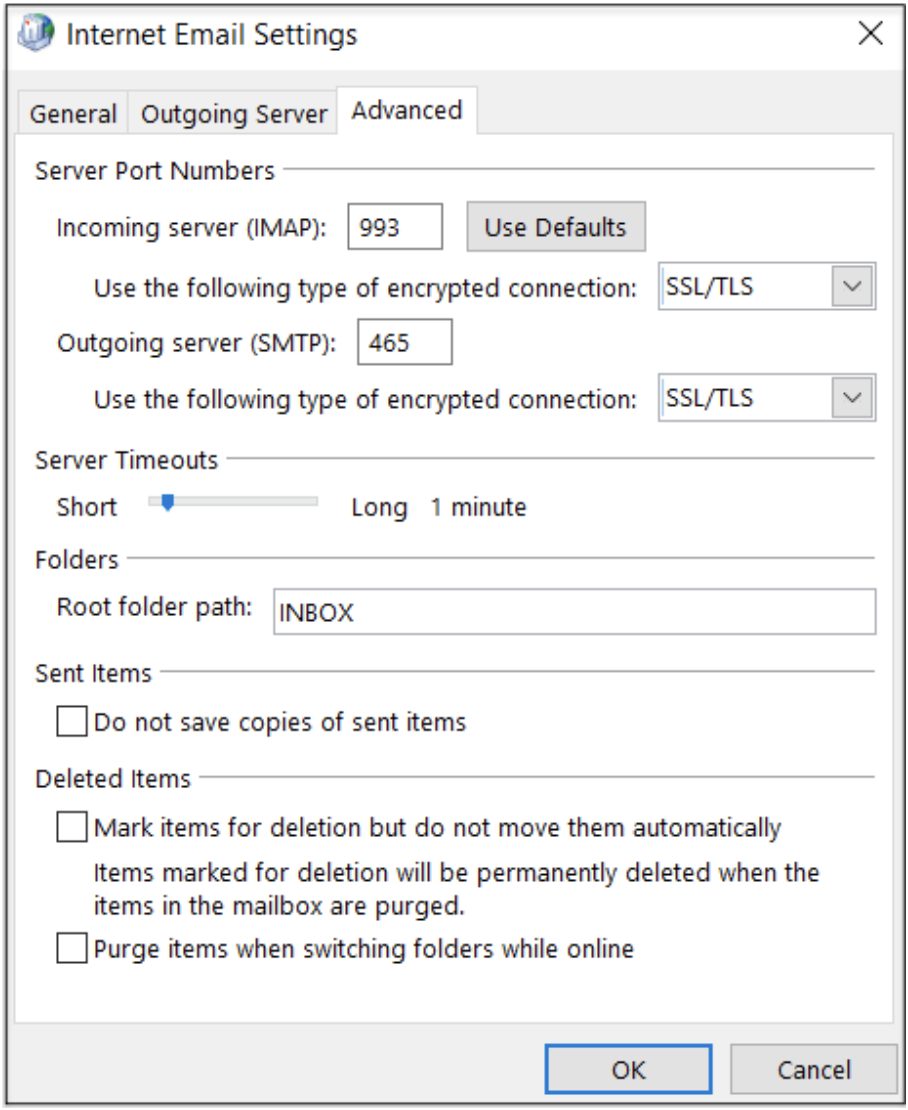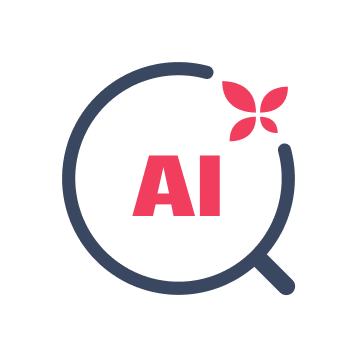Universal Outlook Setup for Windows
This guide takes you through the process of setting up an xneelo-hosted email account in any version of Outlook on a Windows device.
To set up your email account on Outlook, first ensure that:
- You have created your email account
- You know what your email password is – you can reset your password if you don’t know what it is
♦ Replace my-domain.co.za with your domain name
In isolated cases mail.domain (e.g. mail.example.com) and smtp.domain won’t work. In these cases, you will need to use the server name instead e.g. www34.cpt1.host-h.net. Find my server name.
Email still not working? Read our Troubleshooting guide