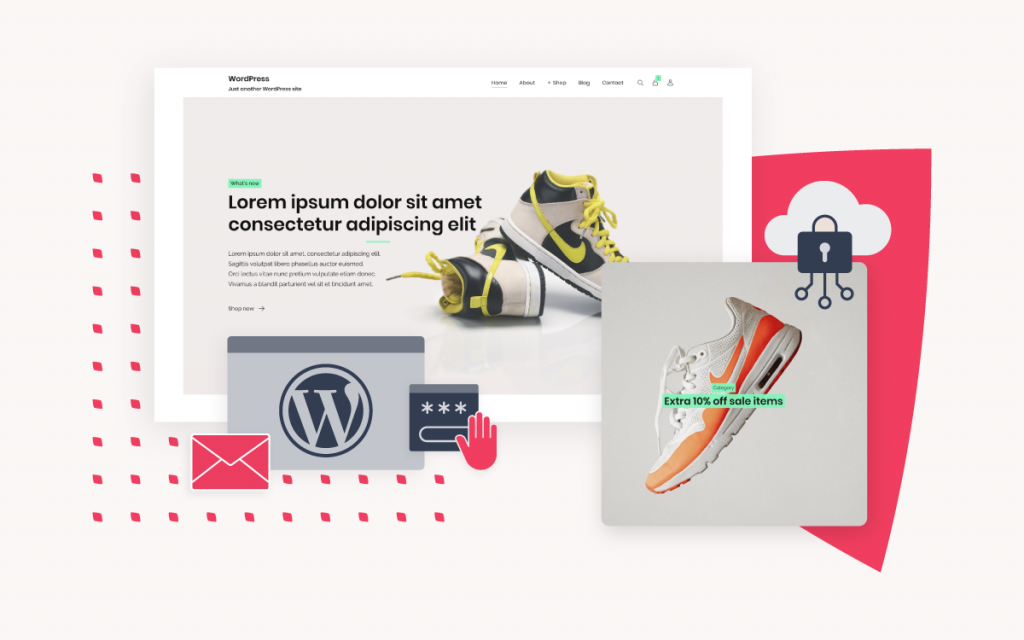How to create a new email address with Managed WordPress
Managed WordPress offers you the ability to create email accounts and host your mail with xneelo.
To create your email account, first ensure that:
- A domain is attached to your Managed WordPress hosting.
- The Mail hosting service has been activated
Choose a type of email address – mailbox or alias
To activate Mail hosting, the domain name must be registered with xneelo and not with another provider.
Now that your email account has been created, you need to set up your email programme or client (eg. Microsoft Outlook, Mozilla Thunderbird) to connect to the server in order to send and receive your email.